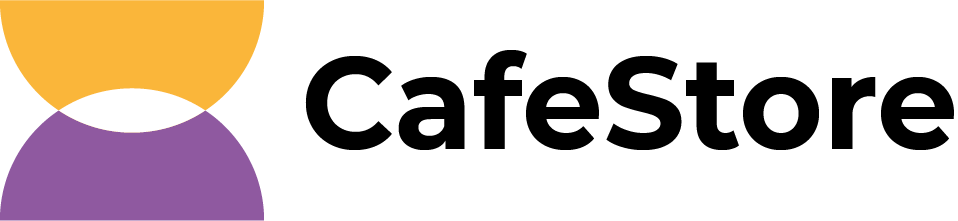Как сделать первичные настройки
для внедрения CafeStorePOS
(если есть счет в Банке)
для внедрения CafeStorePOS
(если есть счет в Банке)
Для начала внедрения вам понадобится:
До встречи с IT-специалистами от CafeStore вам нужно сделать следующие действия в CafeStoreOffice через ЛК Банка:
- Проверить, что у вас подключена опция CafeStore в Банке
- Доступ к Личному Кабинету Банка с ноутбука/компьютера
- 2 часа для того, чтобы созвониться через телеграм с IT-специалистами от CafeStore
- Планшет и Атол, чтобы установить приложения и проверить интеграцию
До встречи с IT-специалистами от CafeStore вам нужно сделать следующие действия в CafeStoreOffice через ЛК Банка:
Шаг 1. Самостоятельно включить режим CafeStorePOS для бэк-офиса
После того, как вы зашли в ЛК Банка, перейдите в ЕЩЁ и в виджет CafeStore.
Откройте ваш профиль (в левом нижнем углу), пролистайте вниз и активируйте пункт Включить режим CafeStorePOS, а потом нажмите кнопку Сохранить.
После этого в боковой навигации появятся дополнительные разделы, которые нужны, чтобы настроить CafeStorePOS.
Откройте ваш профиль (в левом нижнем углу), пролистайте вниз и активируйте пункт Включить режим CafeStorePOS, а потом нажмите кнопку Сохранить.
После этого в боковой навигации появятся дополнительные разделы, которые нужны, чтобы настроить CafeStorePOS.

Шаг 2. Договориться о внедрении ПО
с тех.поддержкой
с тех.поддержкой
Внедрение происходить удаленно при сопровождении тех.поддержки CafeStore — это созвон в телеграме примерно на 1-2 часа.
Чтобы подать заявку на внедрение, перейдите в раздел Тех.поддержка и напишите нам в чат (в правом нижнем углу).
Чтобы подать заявку на внедрение, перейдите в раздел Тех.поддержка и напишите нам в чат (в правом нижнем углу).

На встрече вместе с IT-специалистами от CafeStore нужно будет сделать следующие действия в CafeStoreOffice:
Шаг 3. Добавить сотрудников
В левой навигации CafeStoreOffice перейдите в раздел Сотрудники. Нажмите на кнопку Добавить и введите данные всех своих сотрудников, которым нужен доступ в CafeStoreOffice и/или CafeStorePOS.
Если это бариста/кассир, то он будет учитываться в статистике по продажам на торговой точке, а если это товаровед/бухгалтер/управляющий, то отметьте галочкой, что его не надо учитывать в статистике.
После того, как вы добавите всех сотрудников, им придут смс от Банка:
Если это бариста/кассир, то он будет учитываться в статистике по продажам на торговой точке, а если это товаровед/бухгалтер/управляющий, то отметьте галочкой, что его не надо учитывать в статистике.
После того, как вы добавите всех сотрудников, им придут смс от Банка:
- со ссылкой на отдельный CafeStoreOffice (чтобы пользоваться бэк-офисом без авторизации в ЛК банка)
- с паролем от CafeStoreOffice — это длинный набор символов
- с PIN для CafeStorePOS — это 4 цифры


Мы создали преднастроенные роли, которые могут быть в кофейне. Но если вы хотите изменить ограничения прав доступа для какой-то из ролей, то можете это сделать в разделе Роли.

Шаг 4. Проверить данные про юр.лицо, торговую сеть и регион
Откройте раздел Настройки->Юридические лица, там уже создано ваше юр.лицо, но надо обязательно проверить следующие данные:
- ваше юр.лицо должно соответствовать тому, которое указано в шапке ЛК Банка
- система налогообложения должна быть указана верно, по-умолчанию будет указана Общая система налогообложения, а у вас скорее всего УСН Доходы
- в пункте про НДС укажите платите ли вы НДС (если у вас УСН Доходы, то НДС платить не нужно)

Торговая сеть тоже уже создана, но т.к. мы не знаем название вашего бренда — откройте пункт Новая компания и перепишите наименование на настоящее название вашего бренда.
Важно: не создавайте новую торговую сеть, а отредактируйте существующую, чтобы все работало корректно.
Если у вас несколько брендов, то тогда сначала отредактируйте первую, а потом создайте новую вторую.
Важно: не создавайте новую торговую сеть, а отредактируйте существующую, чтобы все работало корректно.
Если у вас несколько брендов, то тогда сначала отредактируйте первую, а потом создайте новую вторую.

Регион тоже создан — его надо проверить. Если у вас несколько торговых точек в разных регионов, то можете добавить любые регионы.

Шаг 5. Добавить торговую точку
Если у вас еще нет торговой точки, где будет стоять CafeStorePOS, то создайте ее в разделе Торговые точки.
Надо заполнить все обязательные поля на 2 вкладках:
Надо заполнить все обязательные поля на 2 вкладках:
- Основное
- Адрес и контакты

Если вы хотите, чтобы информация про ваше заведение была добавлена в новое мобильное приложение, которое мы разработаем к лету 2023, то выберите пункт Отображать торговую точку в мобильном приложении и заполните все поля в этом подразделе.

На вкладке Адрес и контакты самое важное — корректно заполнить адрес вашего заведения, потому что именно по этому адресу будут приезжать ваши заказы из Каталога/Предзаказа. Торговая точка используется не только для POS, но и для Закупок.

Шаг 6. Добавить кассу
После создания Торговой точки откройте ее для редактирования, нажав на три точки справа от названия точки.

Внутри появится новая вкладка Кассы. На ней надо нажать на кнопку Добавить.
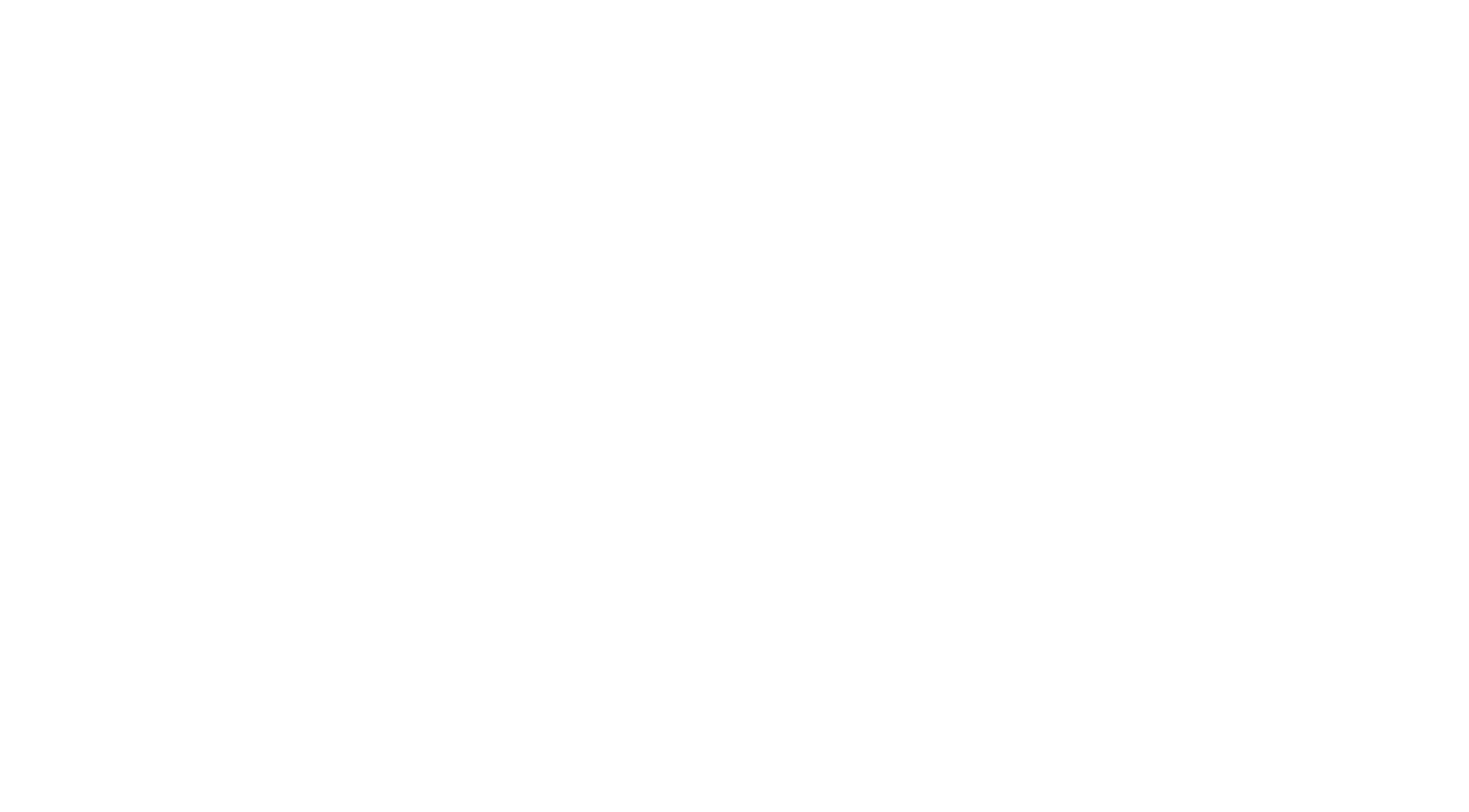
Наименования кассы можно написать такое же, как название Торговой точки.
Варианты оплаты надо выбрать такие: card и cash.
Варианты оплаты надо выбрать такие: card и cash.

Важно: после сохранения откройте Кассу еще раз — там появится поле Ключ POS, этот ключ надо скопировать и отправить себе в телеграме. Он понадобится, когда вы будете устанавливать приложение POS на планшет.