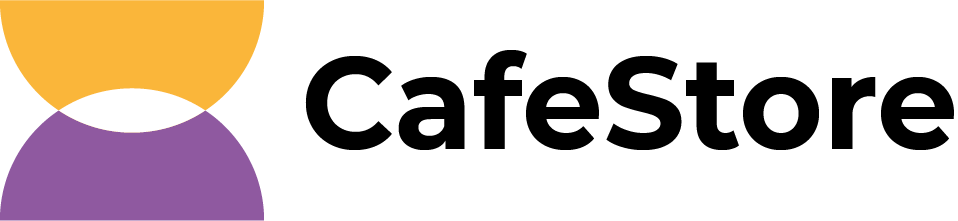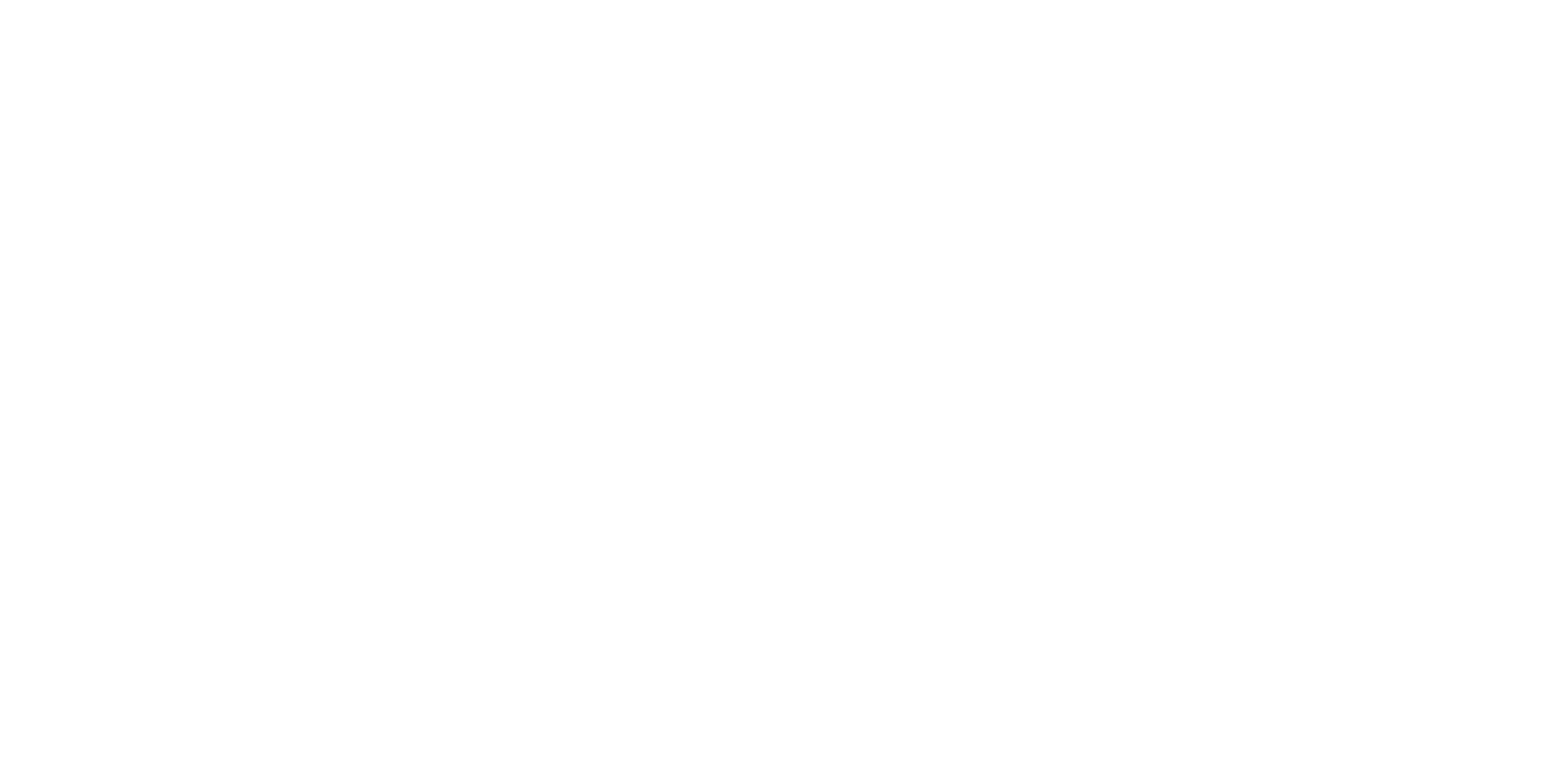Начало работы
с платформой Cafestore
с платформой Cafestore
CafeStoreOffice
Это админка для платформы CafeStore — даёт доступ в маркетплейс для закупок, настройки системы, складской учёт.
Попасть в CafeStoreOffice можно с любого компьютера через ЛК Модульбанка или имея ссылку и данные для авторизации.
Попасть в CafeStoreOffice можно с любого компьютера через ЛК Модульбанка или имея ссылку и данные для авторизации.

Для работы с закупками необходимо пройти
по порядку следующие шаги
по порядку следующие шаги
1
Получение доступов и авторизация
2
Активация разрешений сервиса
3
Создание торговой точки
4
Создание нового пользователя (если закупки должен делать ваш сотрудник)
5
Оформление закупок
Шаг 1. Авторизация
Номер вашего телефона является логином для доступа в личный кабинет. Вы можете попасть в админ-панель из личного кабинета владельца счёта Модульбанка: откройте вкладку Ещё и выберите иконку CafeStore.
Шаг 2. Активация разрешений сервиса
При первом заходе в CafeStore откроется окно разрешений сервиса, вам необходимо активировать разрешения отметив все чекбоксы и нажать кнопку Продолжить , чтобы всё исправно работало.

После этого вы попадете внутрь виджета и увидите каталог нашего маркетплейса:

После этого вам придет смс от Модульбанка, в ней будет:
- ссылка на отдельную админку, в которую можно заходить без ЛК: https://my.cafe.store/
- пароль для этой админки
- PIN для доступа к CafeStorePOS (если вы его будете использовать)
Шаг 3. Создание торговой точки
Выберите пункт Торговые точки и добавьте заведение, нажав кнопку +Добавить.

Заполните обязательные блоки:
- Основное
- Адрес и контакты
- Доставка товаров — это обязательно и позволит вам выбрать наиболее удобные дни для бесплатной доставки продукции при создании новых заказов.

Если хотите, чтобы информация о вашем заведении появилась в мобильном приложении для гостей, то заполните блок Данные для мобильного приложения.
Эта информация нужна, чтобы показать ваше заведение в приложении CafeStore для ваших клиентов — это приложение-агрегатор, которое сейчас позволяет найти ближайшую кофейню на карте, а в перспективе будет позволять вашим клиентам участвовать в вашей программе лояльности (копить/тратить бонусы, участвовать в акциях).
Эта информация нужна, чтобы показать ваше заведение в приложении CafeStore для ваших клиентов — это приложение-агрегатор, которое сейчас позволяет найти ближайшую кофейню на карте, а в перспективе будет позволять вашим клиентам участвовать в вашей программе лояльности (копить/тратить бонусы, участвовать в акциях).
Шаг 4. Создание нового пользователя
Вы можете заводить учётные записи сотрудникам без доступа в личный кабинет банка, так они смогут делать закупки самостоятельно, а вам нужно будет только подписывать счета в личном кабинете Модульбанка.
Для создания нового сотрудника перейдите в раздел Сотрудники и нажмите кнопку +Добавить.
Для создания нового сотрудника перейдите в раздел Сотрудники и нажмите кнопку +Добавить.

Заполните данные вашего сотрудника и нажмите кнопку сохранить. После этого по номеру телефона сотруднику придёт sms со ссылкой на админку, паролем и PIN.

Перейдя по ссылке сотрудник сможет открыть админку, поменять пароль и pin.