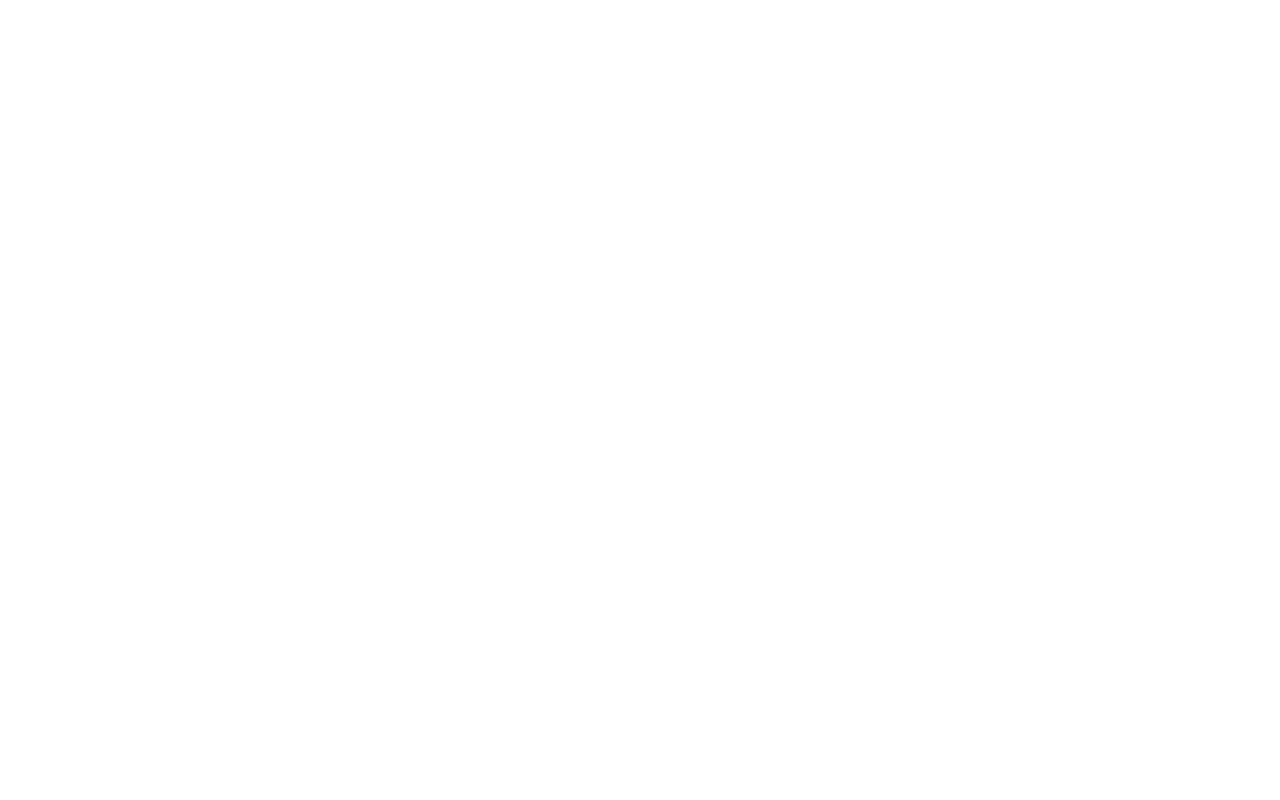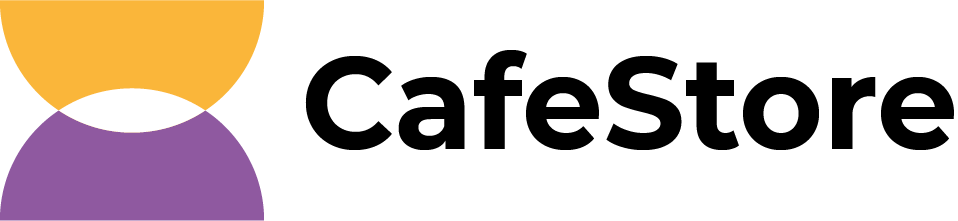Подробнее о требованиях к оборудованию тут.
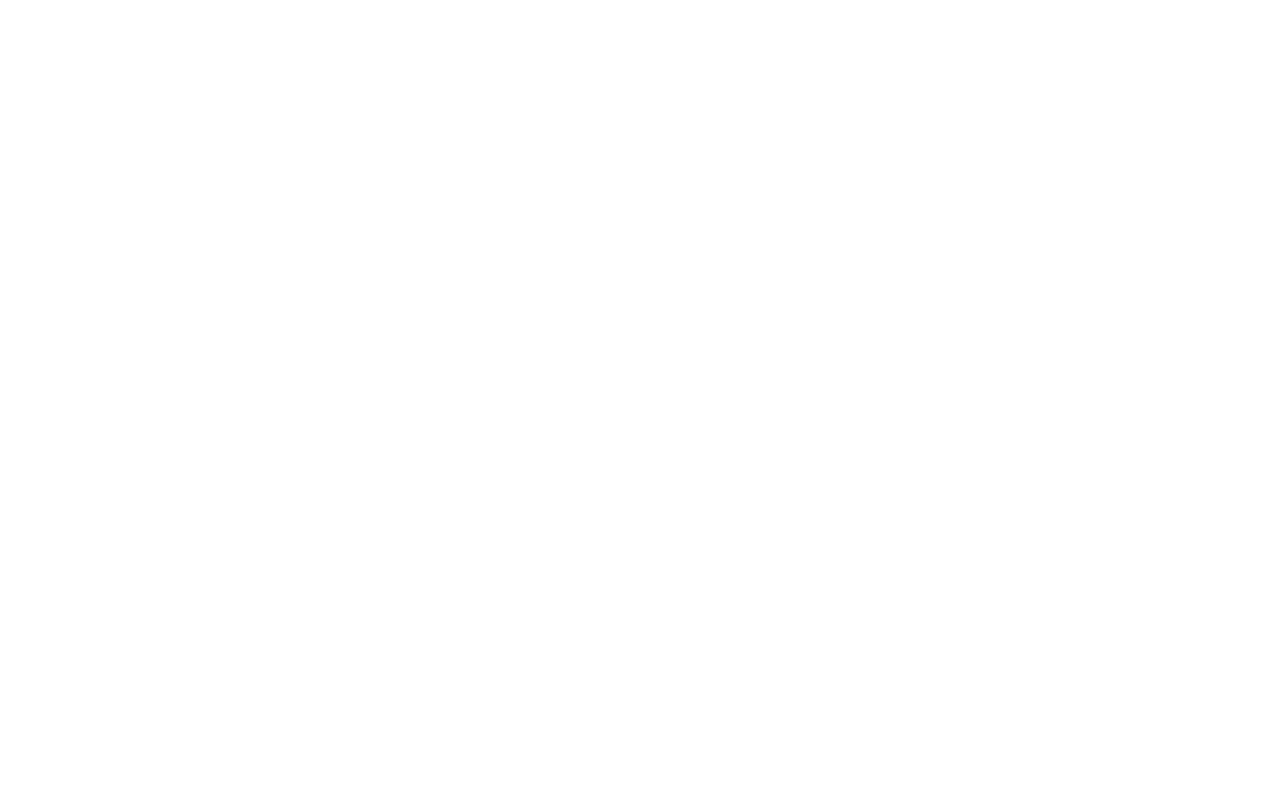
для доступа (номер телефона и PIN-код) — PIN был в sms от Банка при создании вашей учетной записи вашим руководителем.
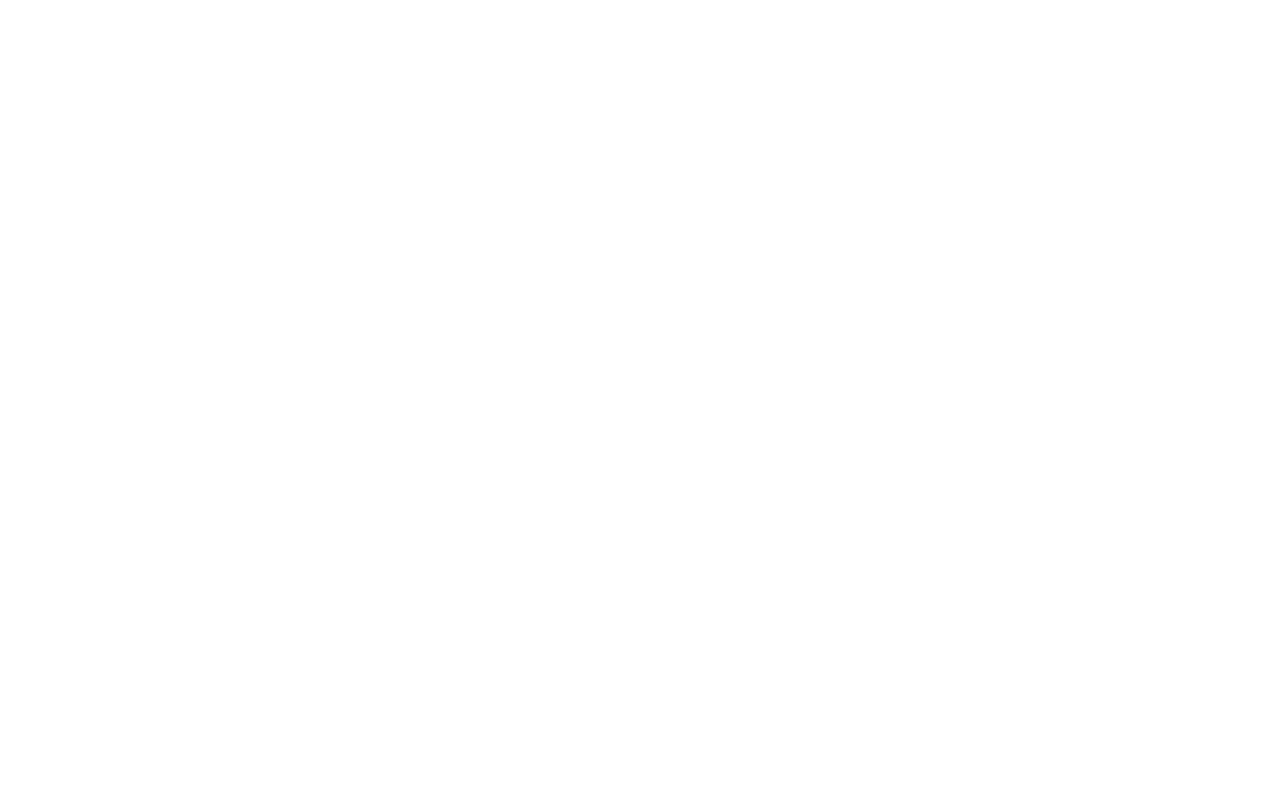
Открытие кассовой смены
Для начала работы на POS откройте кассовую смену:
- Перейдите в Настройки, нажав на изображение шестерёнки в боковом меню.
- Нажмите кнопку Открыть кассовую смену — смена должна открыться на POS и на фискальном регистраторе напечататься чек. Если смена открылась на POS, а на фискальном регистраторе чек не напечатался, то перезагрузите фискальный регистратор и заново включите на нем блютуз. Если наоборот - чек есть, а на POS смена закрыта, то попробуйте ее открыть еще раз, но выключив фискальный режим на вкладке Настройки. Потом фискальный режим надо опять включить.
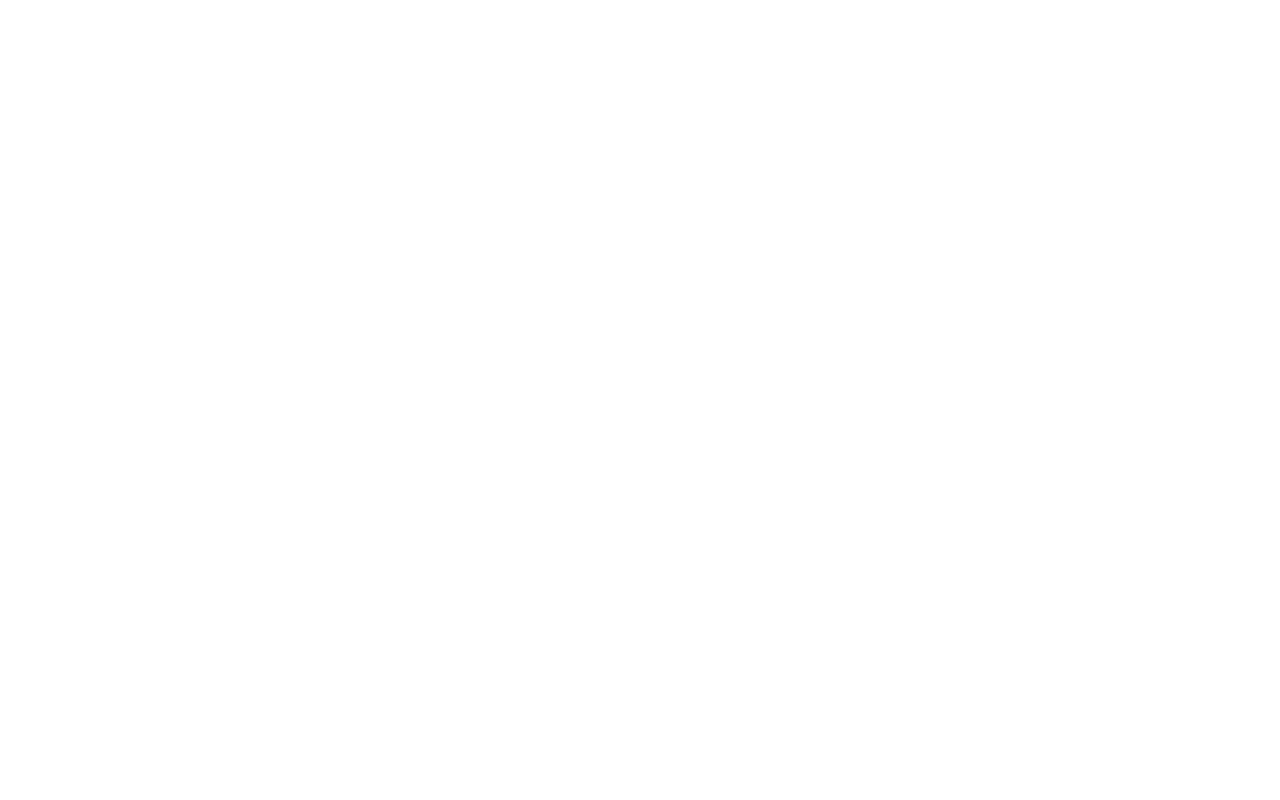
Изъятие/Внесение/Инкассация
- распечатать X-отчёт
- распечатать Нулевой чек
- произвести Внесение или Изъятие наличных из кассы
- сделать полную Инкассацию наличных из кассы
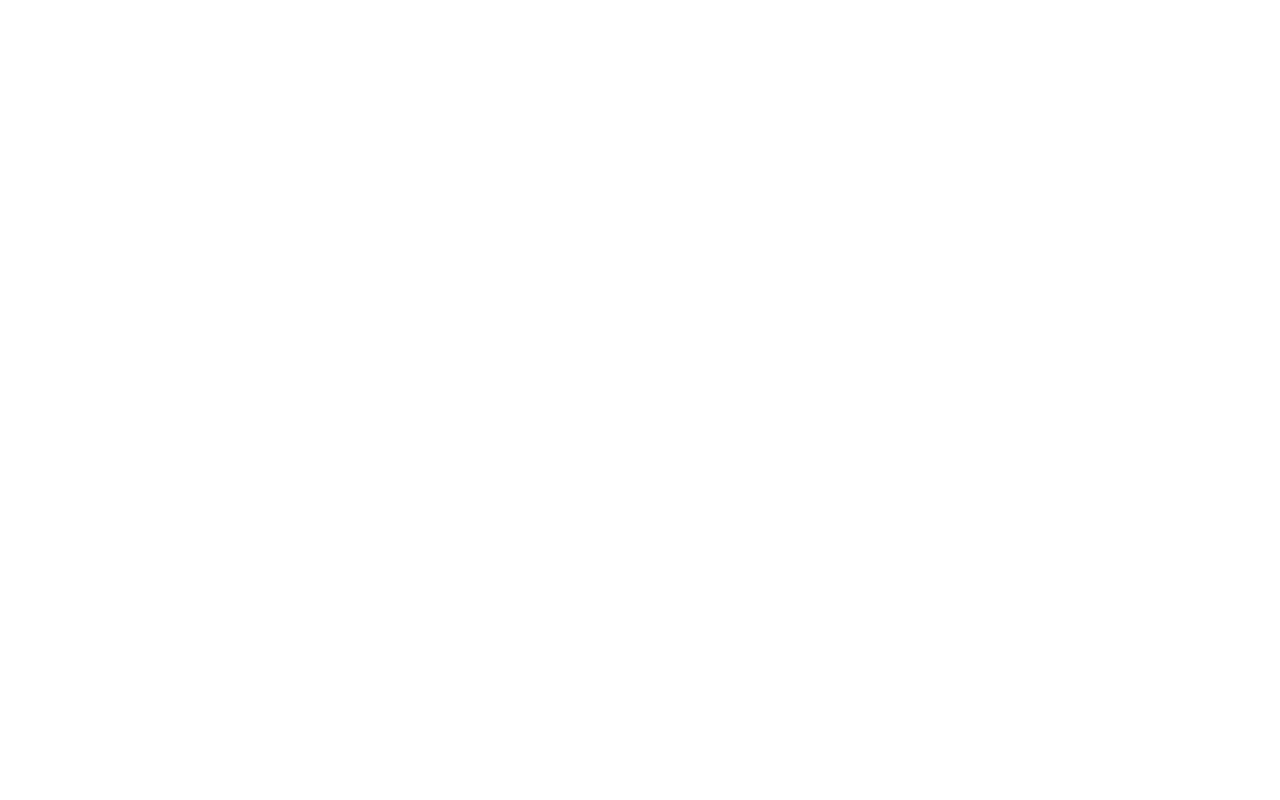
Здесь вы можете добавить позиции из меню или убрать их, чтобы в дальнейшем вам было проще забивать в заказ наиболее часто продаваемые позиции.
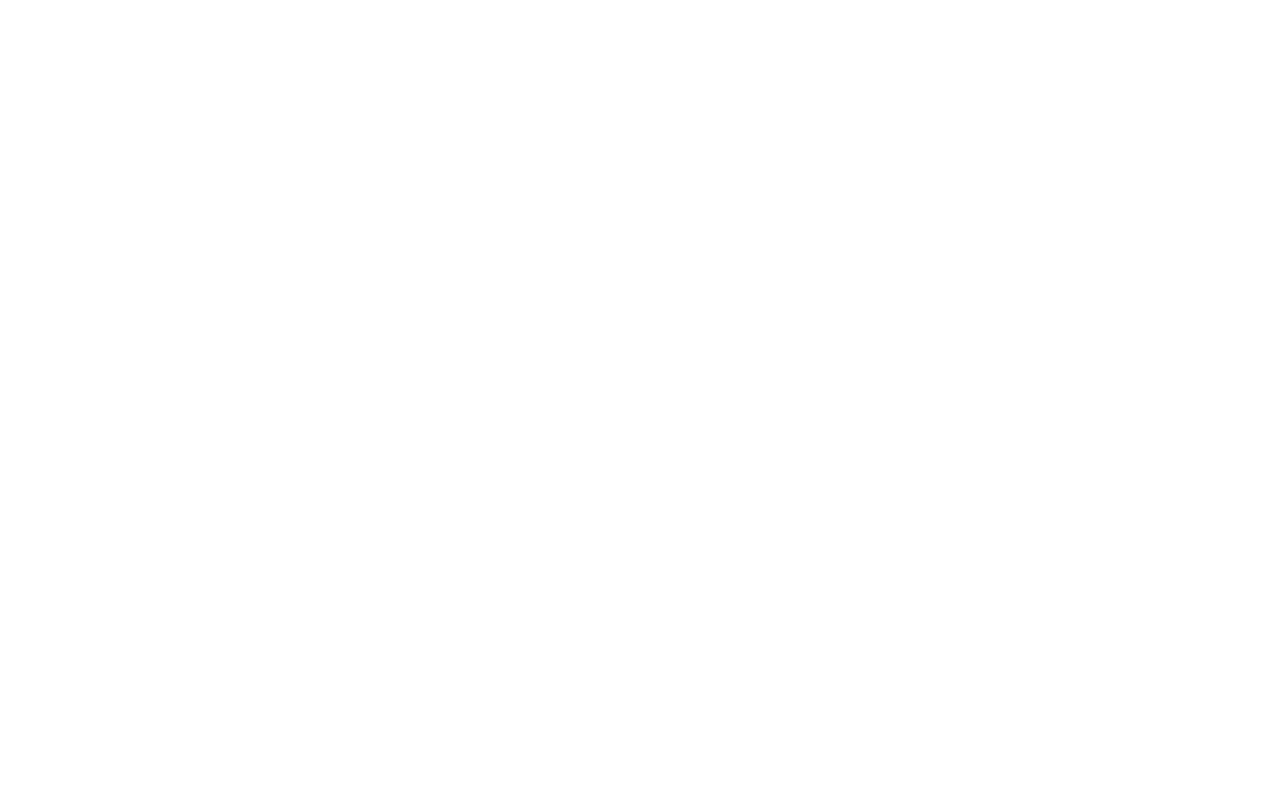
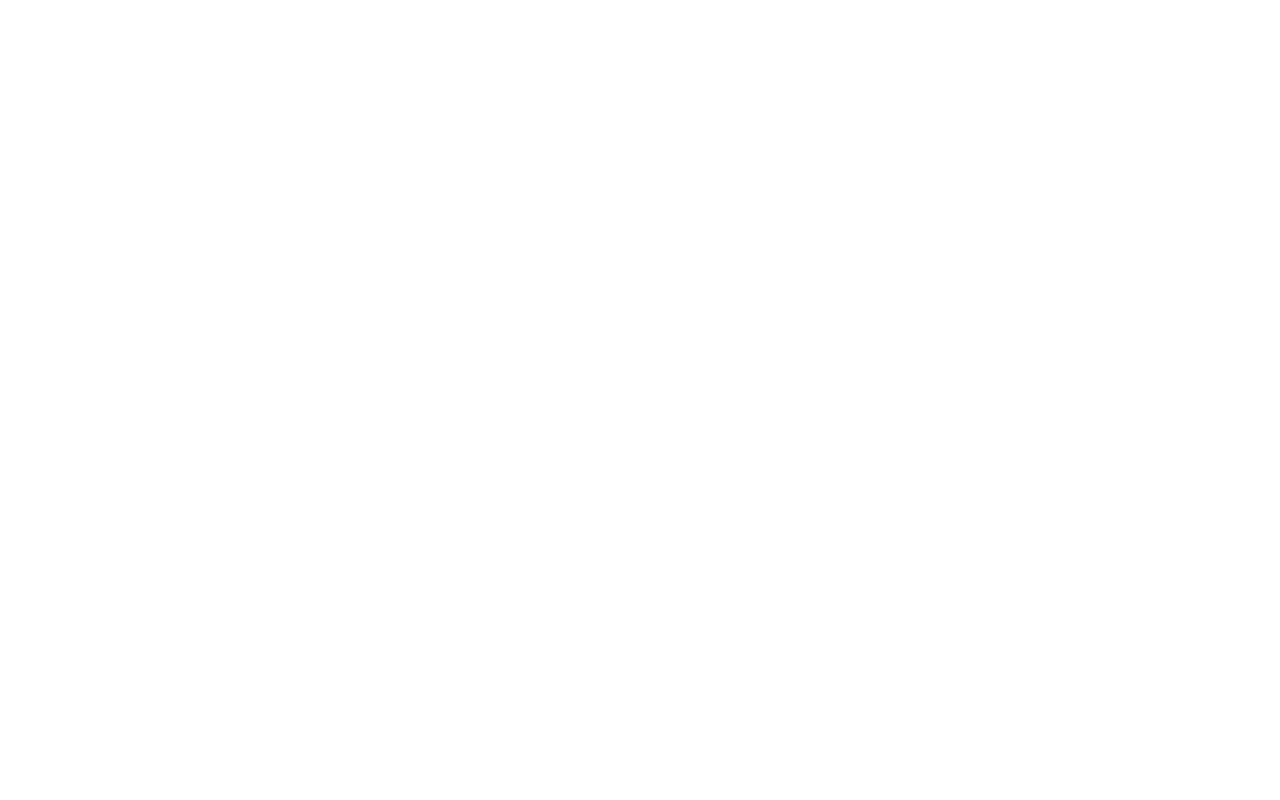
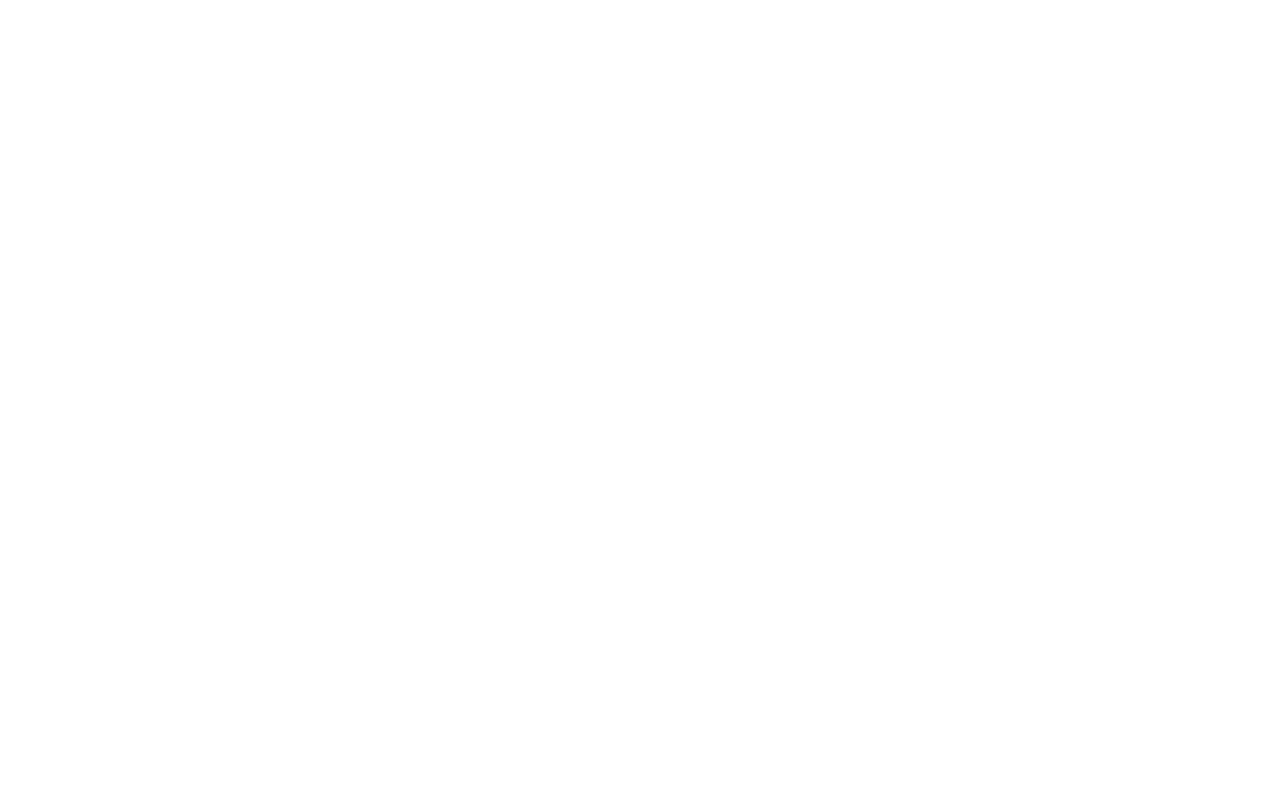
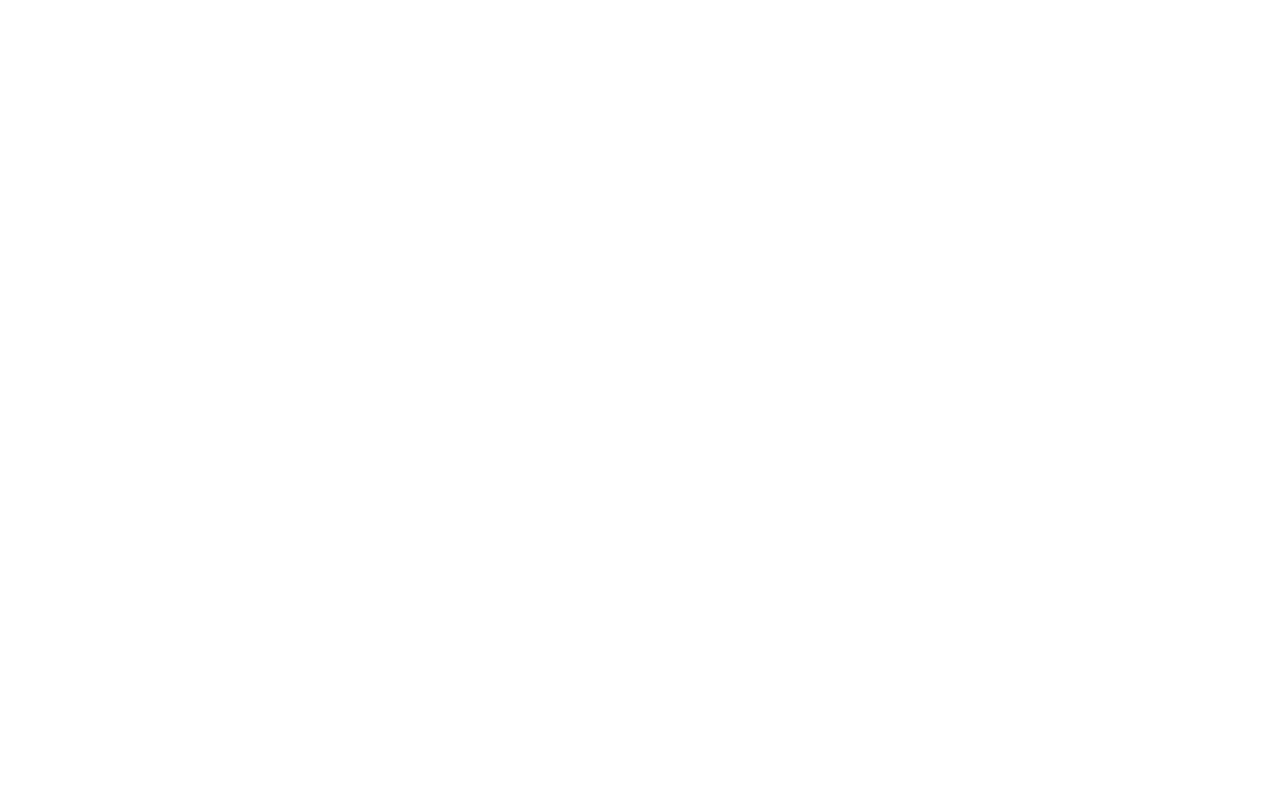
- Автопечать накладных в определенном статусе — пока не работает :)
- Автозакрытие заказа после оплаты — рекомендуем оставить включенным, чтобы вам не пришлось все оплаченные заказы на доске закрывать вручную.
- Печать чека — позволяет выбрать варианты для печати фискального чека: будет ли он всегда печататься или каждый раз система будет вас спрашивать: отправить его по номеру телефона клиента в электронном виде или напечатать (для этого в ОФД должны быть подключены смс).
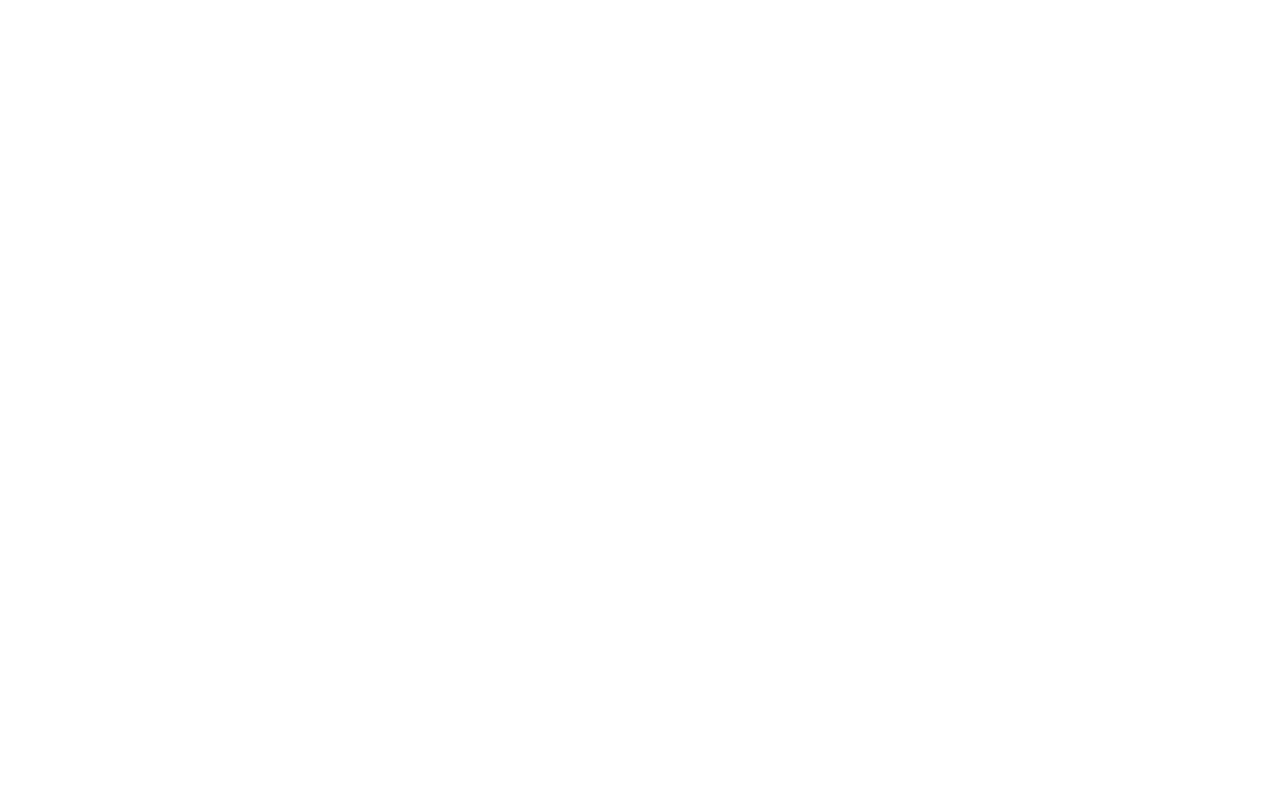
Вот разница между темами:


и оплата
Для оформления нового заказа клиента откройте категорию необходимых вам позиций и выберите нужную.
Если нажать на нижнюю часть с ценой — позиция сразу добавится в заказ, а если на картинку — то можно посмотреть какие к ней есть модификаторы, а так же описание позиции.
Также вы можете увеличить или уменьшить кол-во позиций в заказе, нажав кнопки + или -.
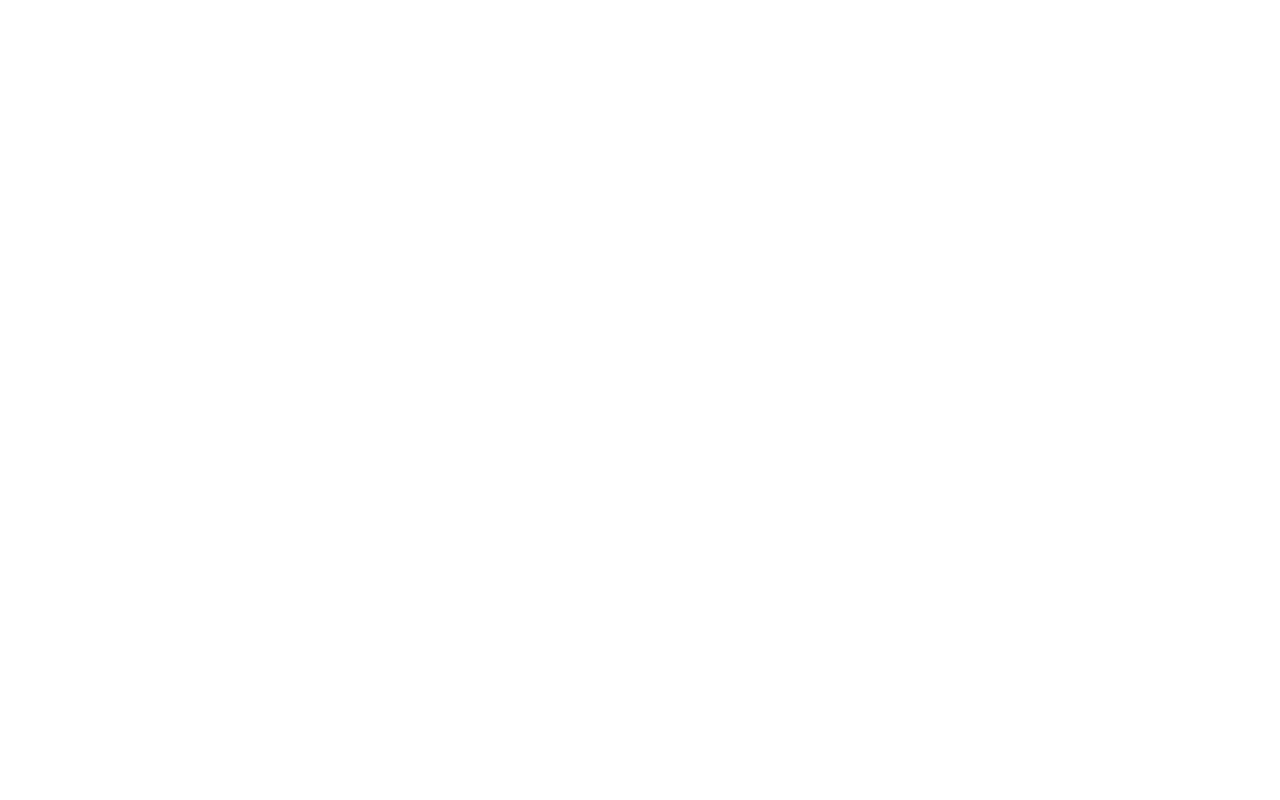
Чтобы указать данные клиента и начать оплату заказа, нужно нажать кнопку Перейти к деталям либо перейти во вкладку Детали заказа. В данном окне вы можете ввести данные гостя, применить промокод на скидку, указать общий комментарий к заказу и выбрать тип оплаты
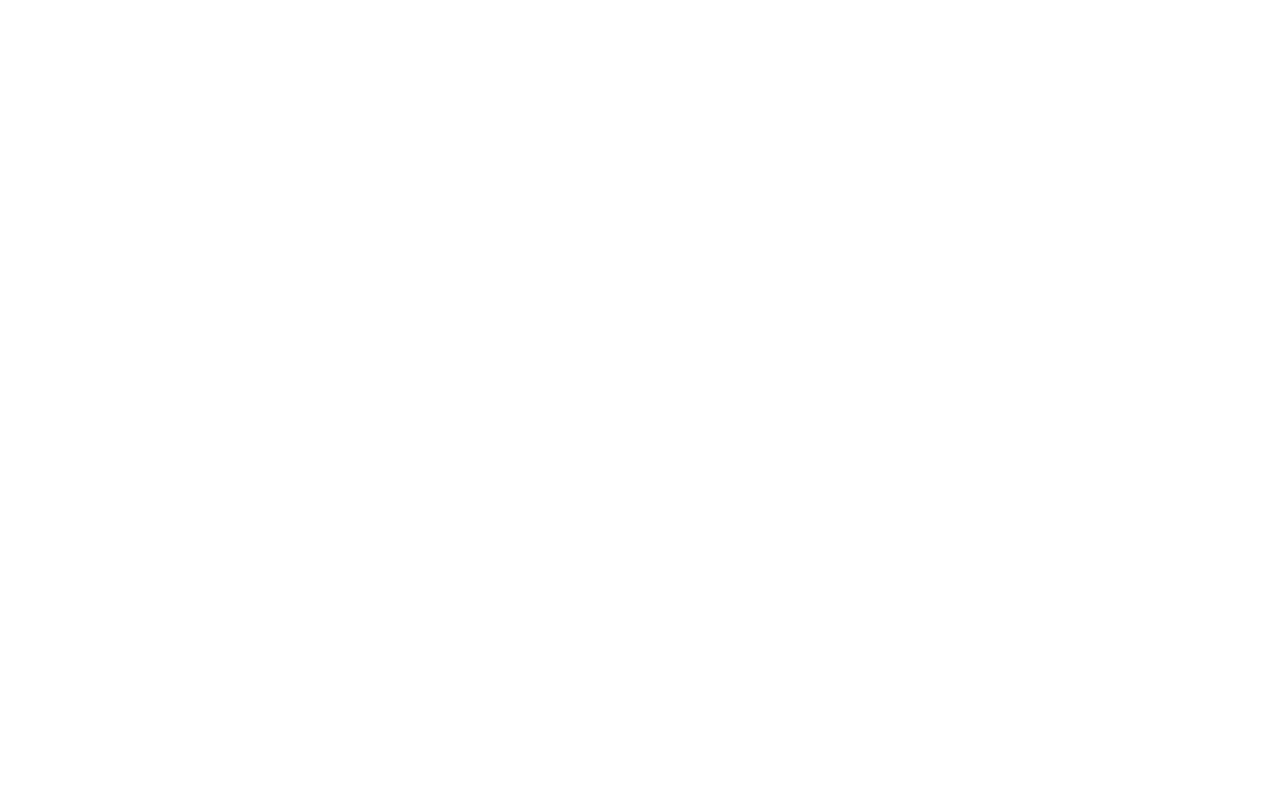
Нажмите на кнопку «Принять оплату» и откроется окно для выбора типа оплаты.
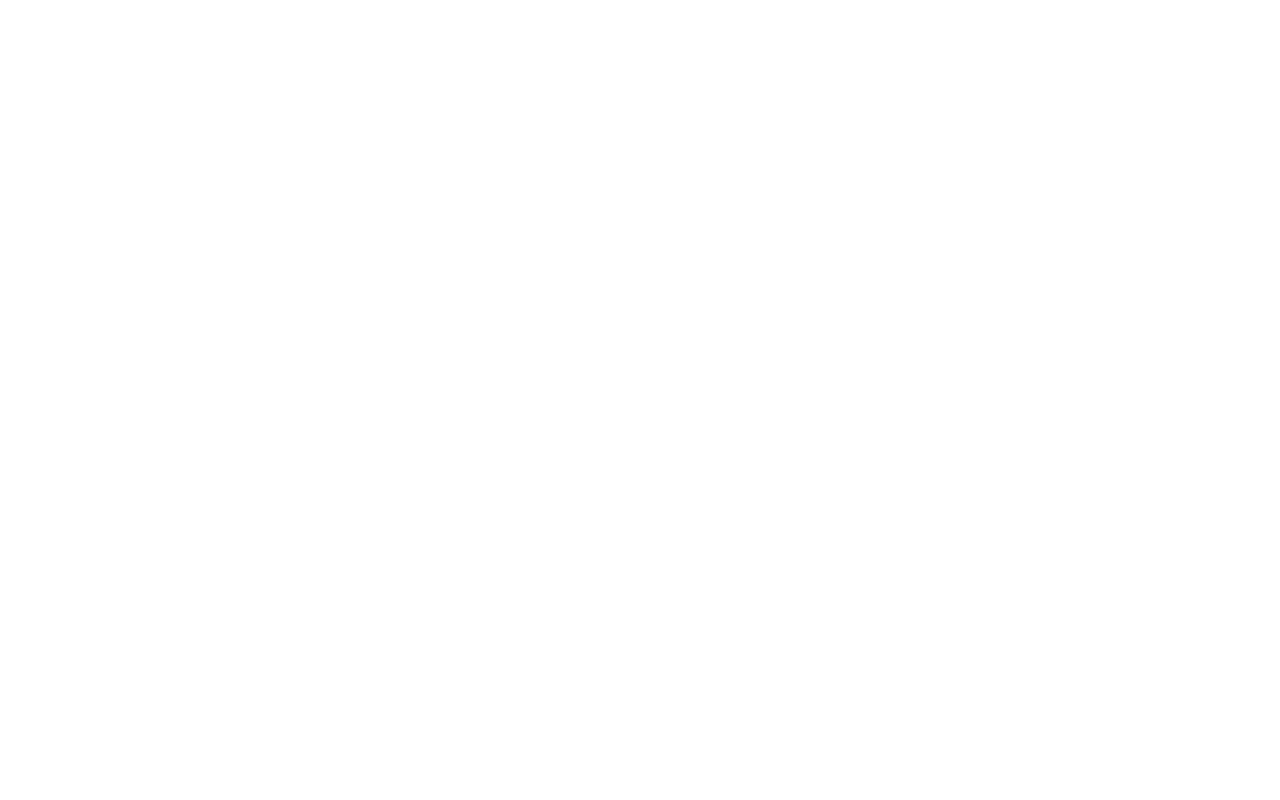
Если гость хочет платить картой, то выберите вариант «Карта»:
а) откроется окно с информацией о том, что карту гостя надо приложить к банковскому терминалу, чтобы прошла оплата;
б) после успешной оплаты нажмите на кнопку «Принять оплату».
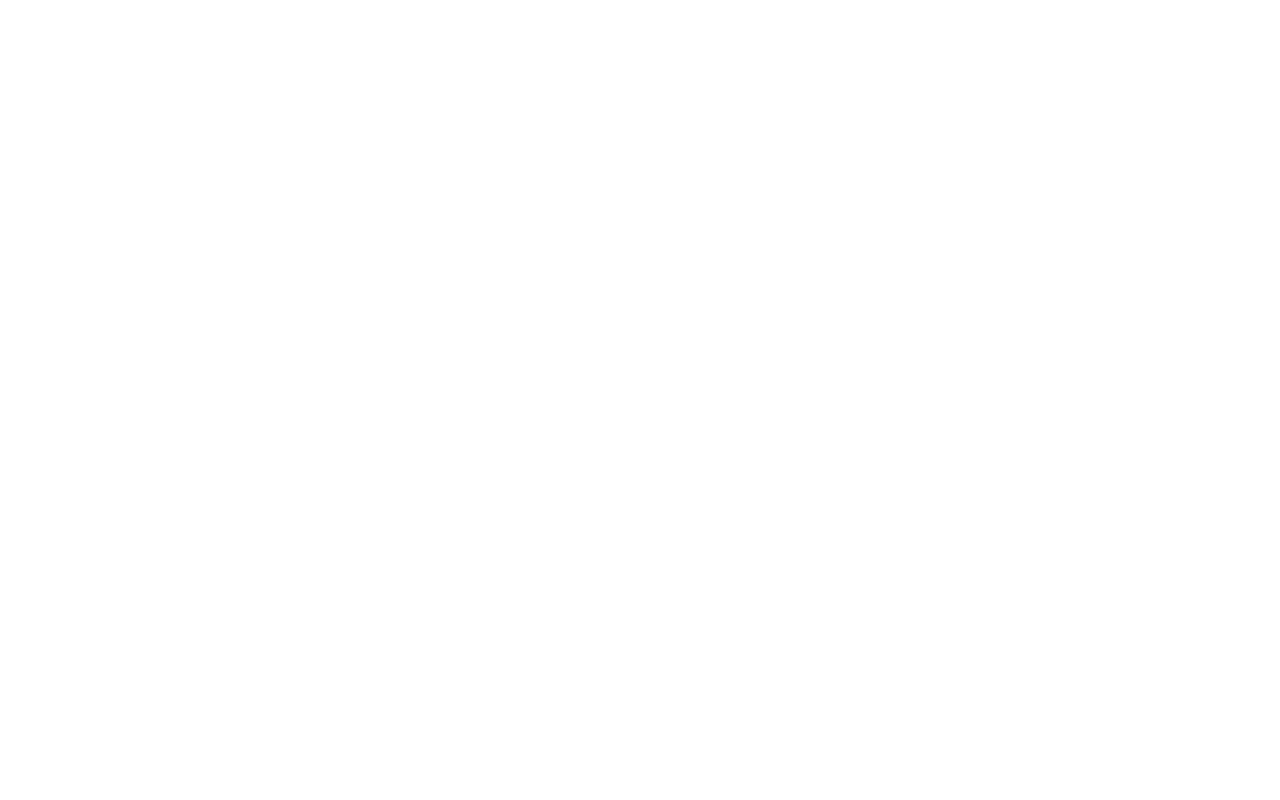
Если гость хочет платить наличными, то выберите вариант «Наличные» или "Смешанная оплата"
а) далее откроется окно c калькулятором для ввода суммы к оплате: можно ввести сумму, а можно нажать на кнопку Без сдачи, или кнопки 500 ₽ или 1000 ₽;
б) после ввода суммы наличных, которые вам дал гость, нажмите на кнопку «Принять оплату».
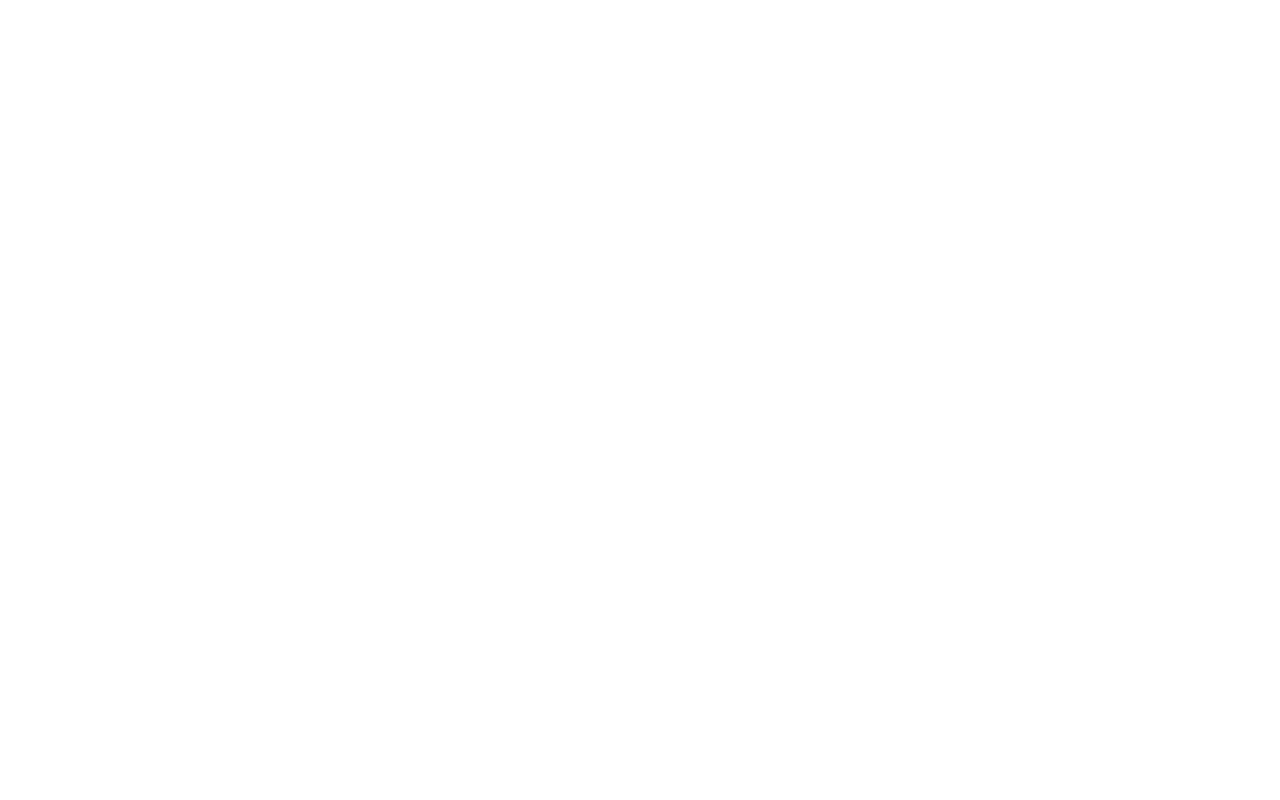
Если гость хочет платить по QR-коду, то выберите вариант «QR-код»:
а) далее откроется окно c кнопкой «Сгенерировать QR-код», нажмите на нее;
б) потом появится QR-код — покажите гостю, чтобы он считал его приложением Камера/банковским приложением на телефоне;
в) дождитесь пока появится крутилка оплаты и заказа и не закрывайте окно с QR-кодом просто так;
г) закрывайте это окно, когда появится уведомление об успешной оплате.
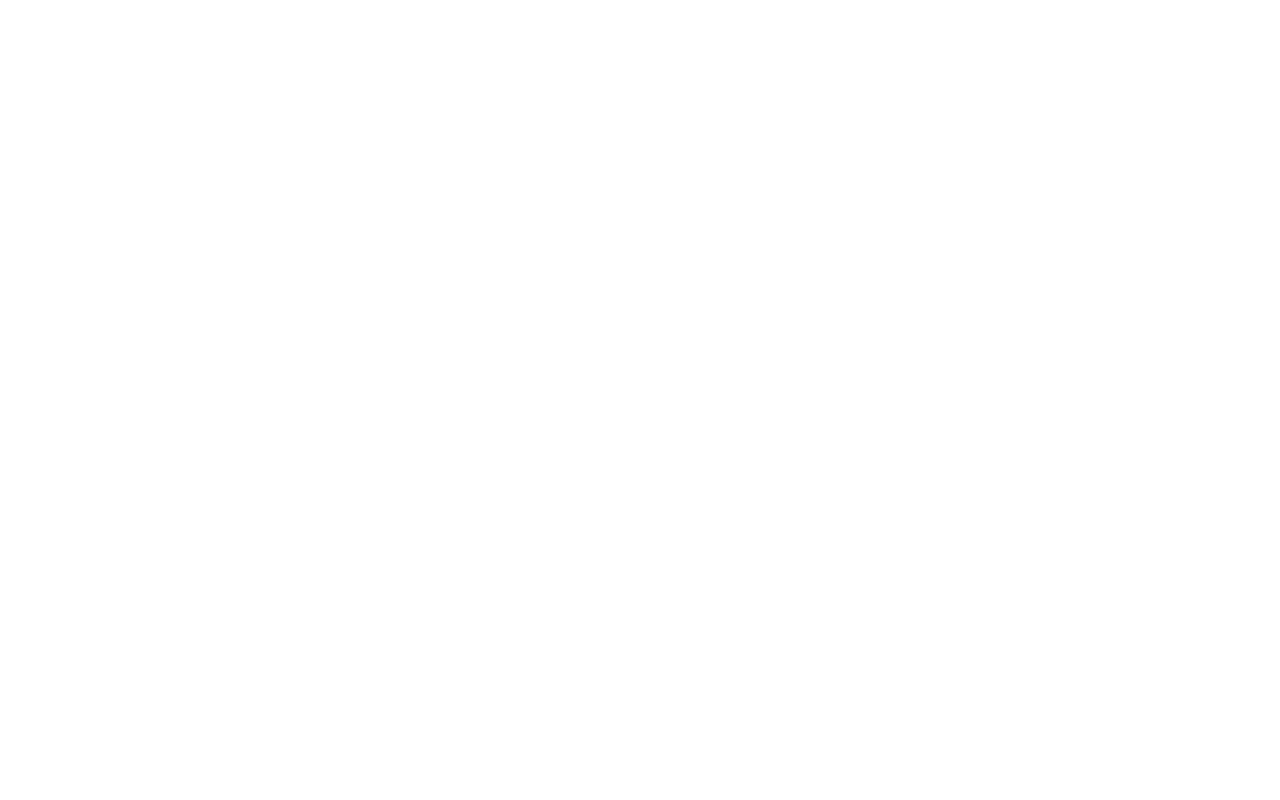
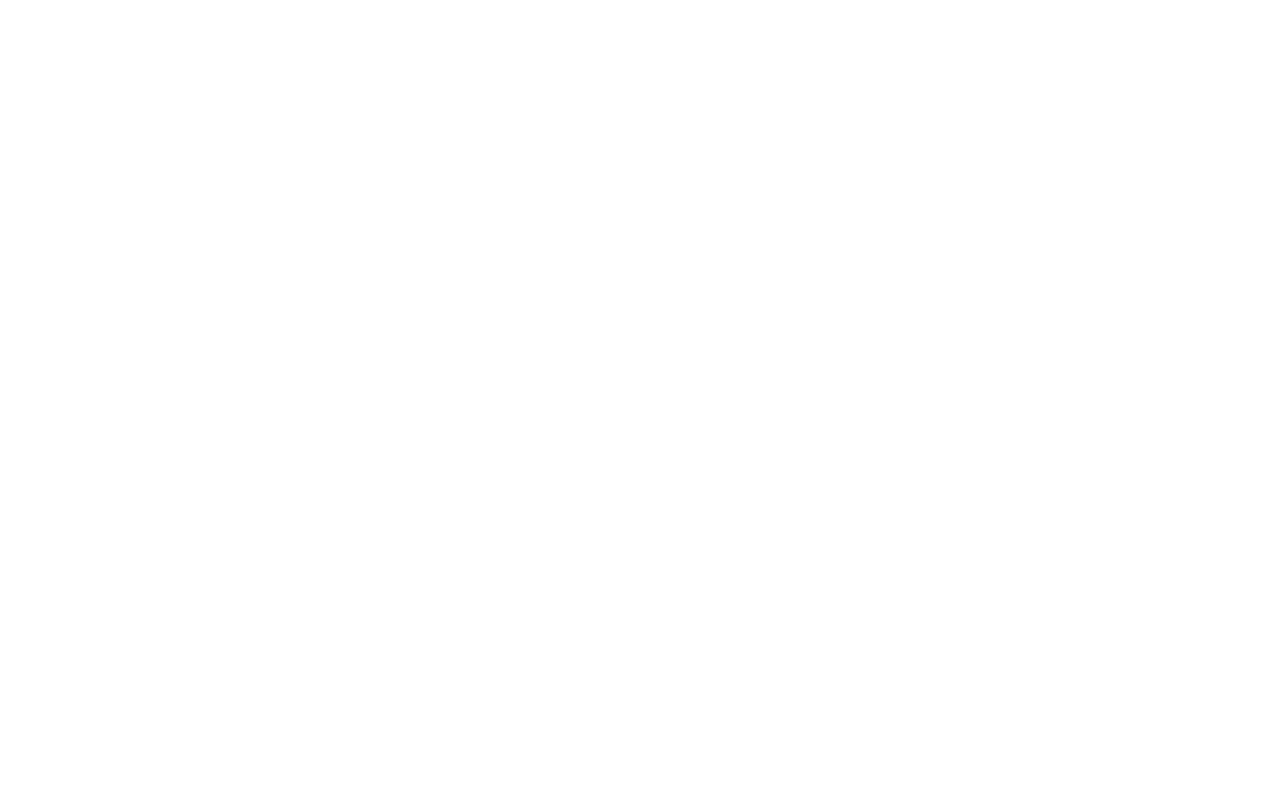
Готово
Заказ оплачен и появился на «Доске заказов», как обычно.
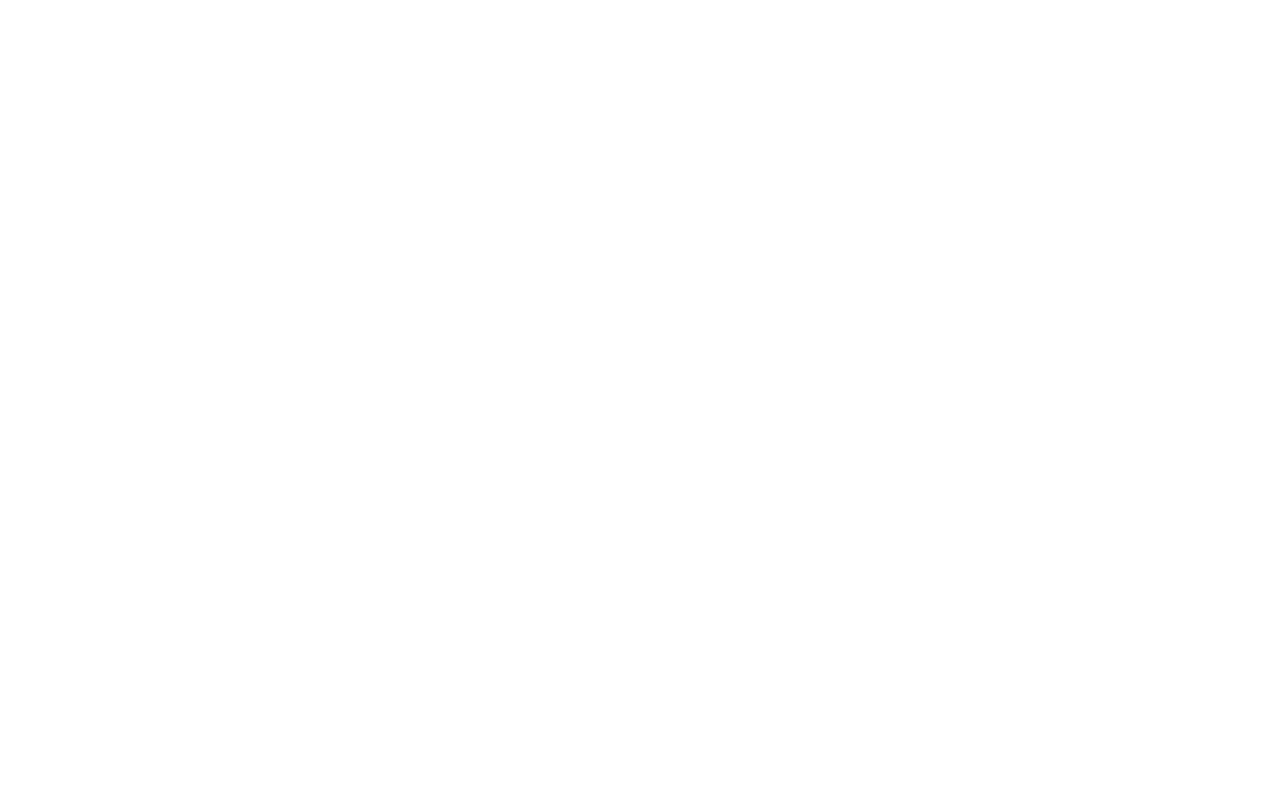
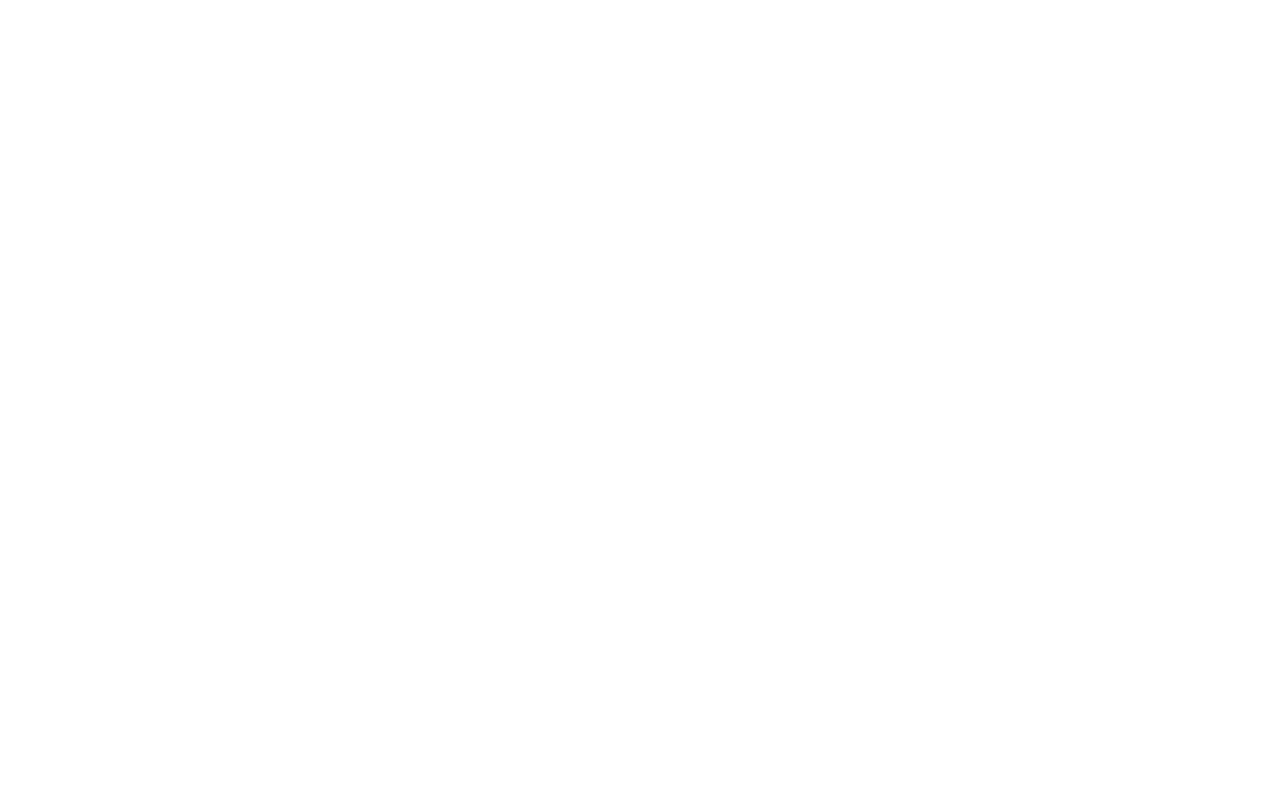
Также доступны Оплата, Комментарий к заказу и перенос заказа в Следующий статус (если на доске больше статусов, есть Готовка и/или Доставка).
Если заказ уже оплачен, то для него будет доступен Возврат.
Также к каждой позиции в заказе можно добавить Комментарий к позиции или посмотреть тот, который написал другой кассир при оформлении этого заказа изначально.
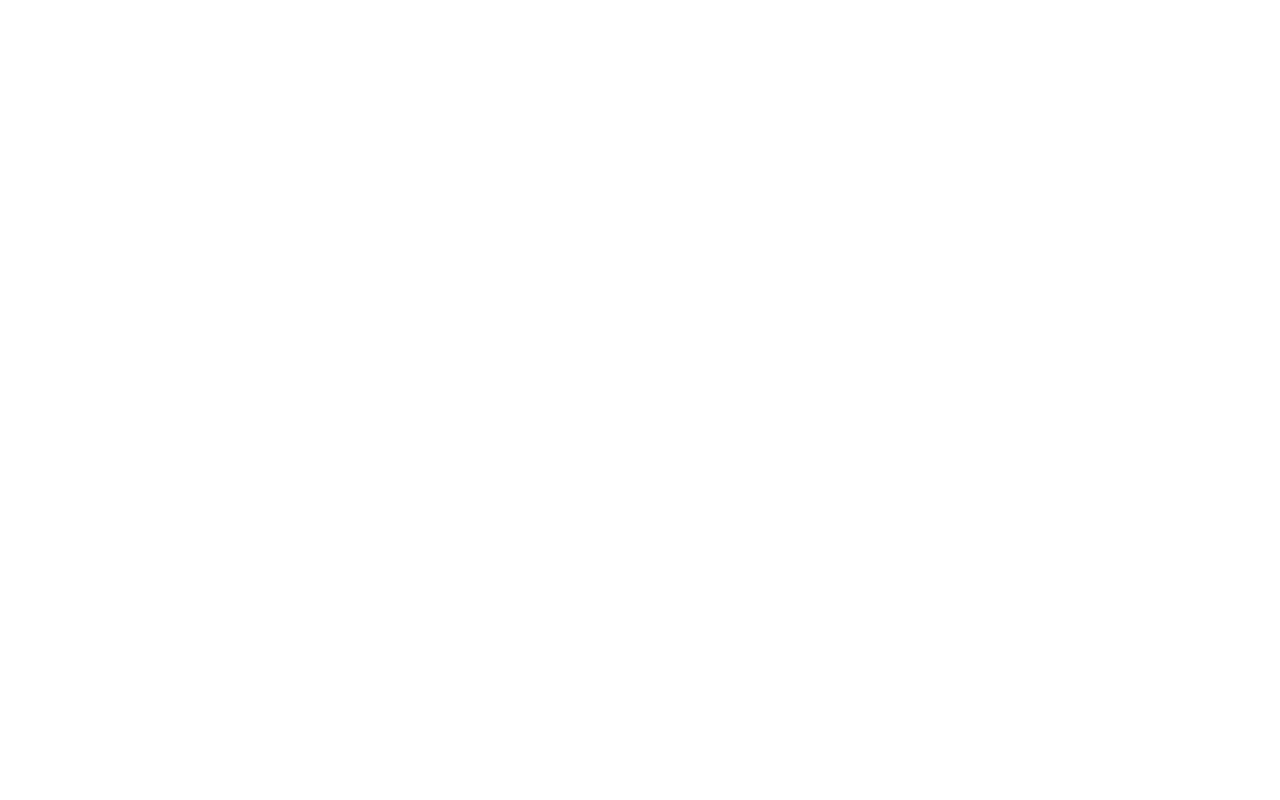
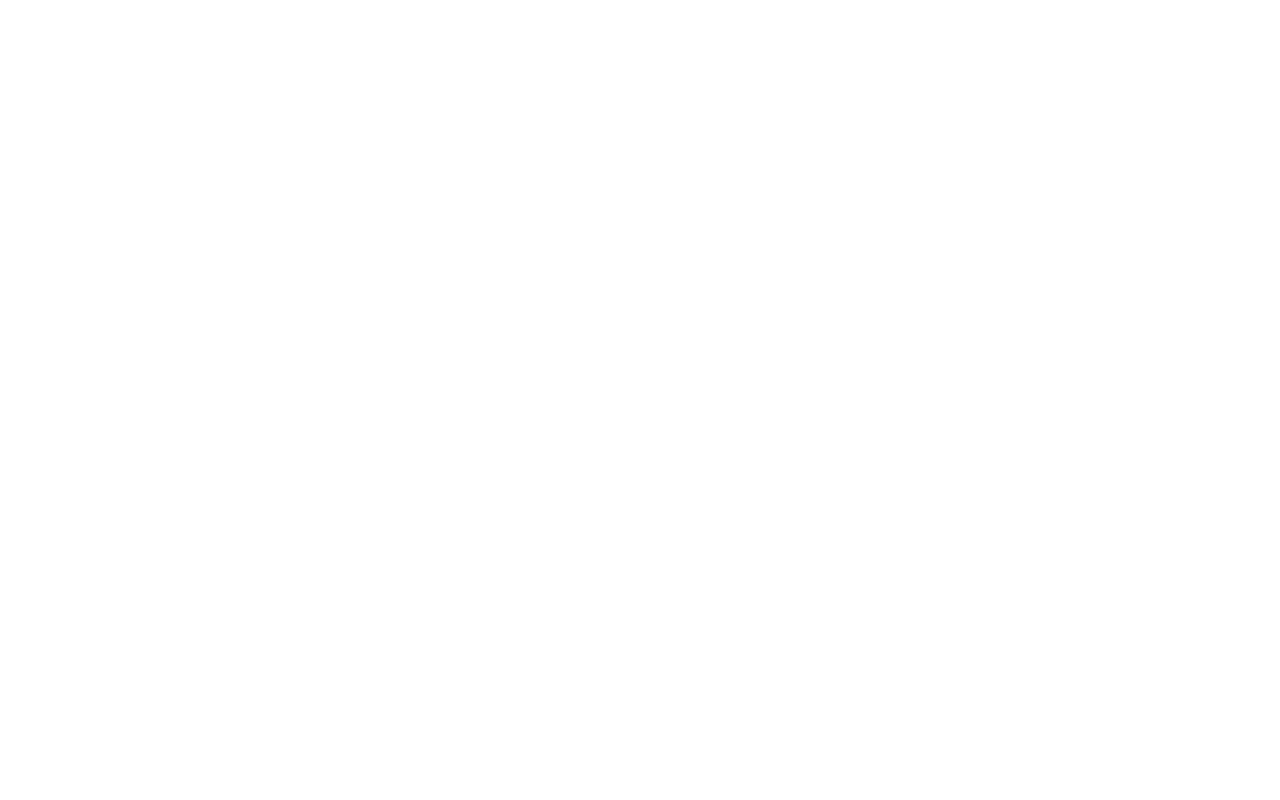
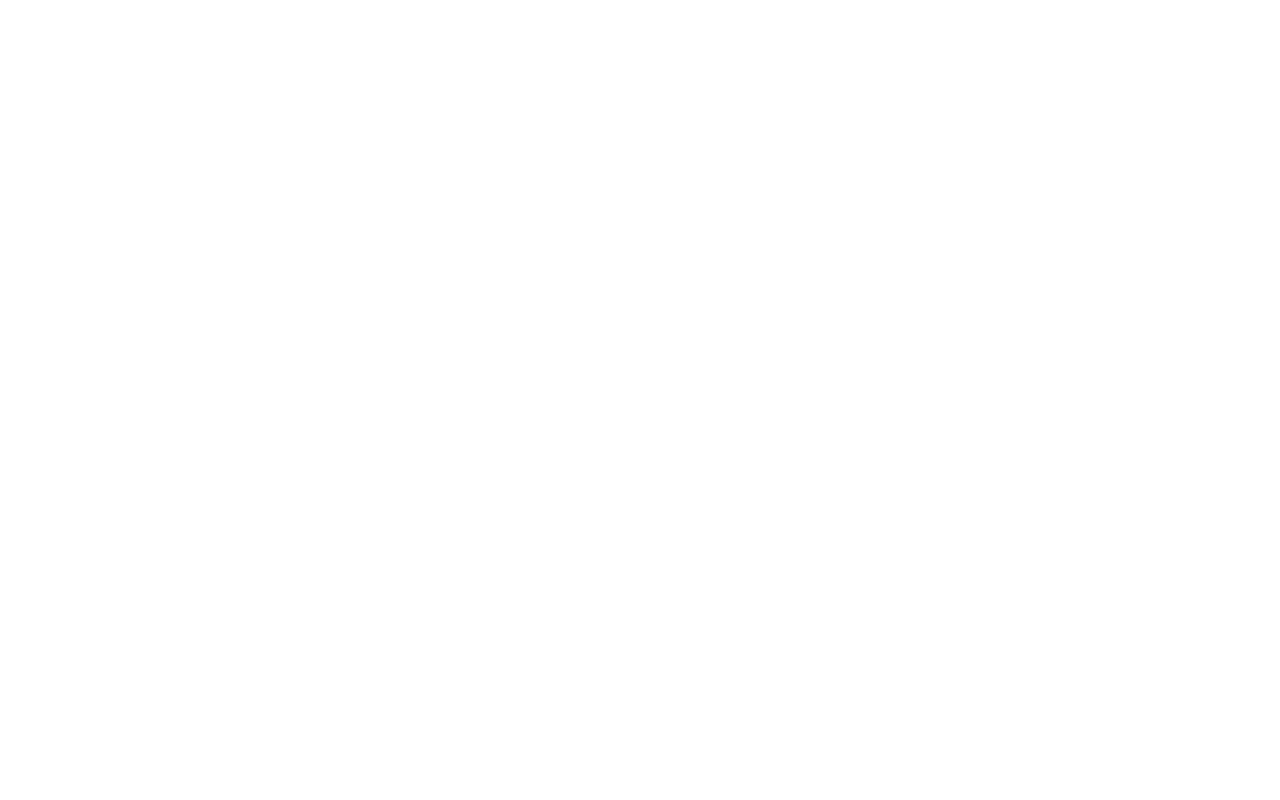

- В левой части экрана будут все смены вашего заведения за выбранный вами период. Чтобы выбрать период, нажмите на поле с датами и укажите необходимый промежуток.
- В правой части экрана вы будете видеть по-умолчанию все Чеки, которые были в течении данной кассовой смены. Также можно пользоваться вкладкой Баланс для удобства сверки кассы.
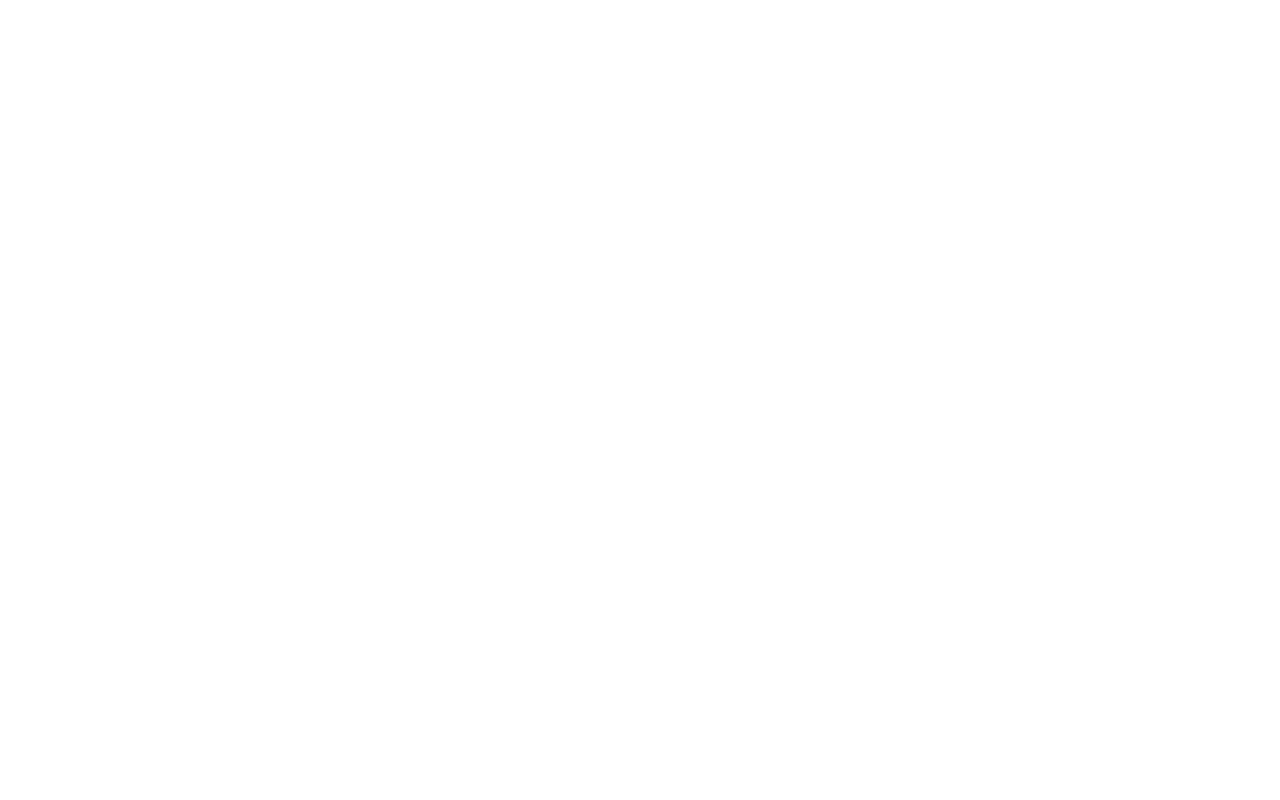
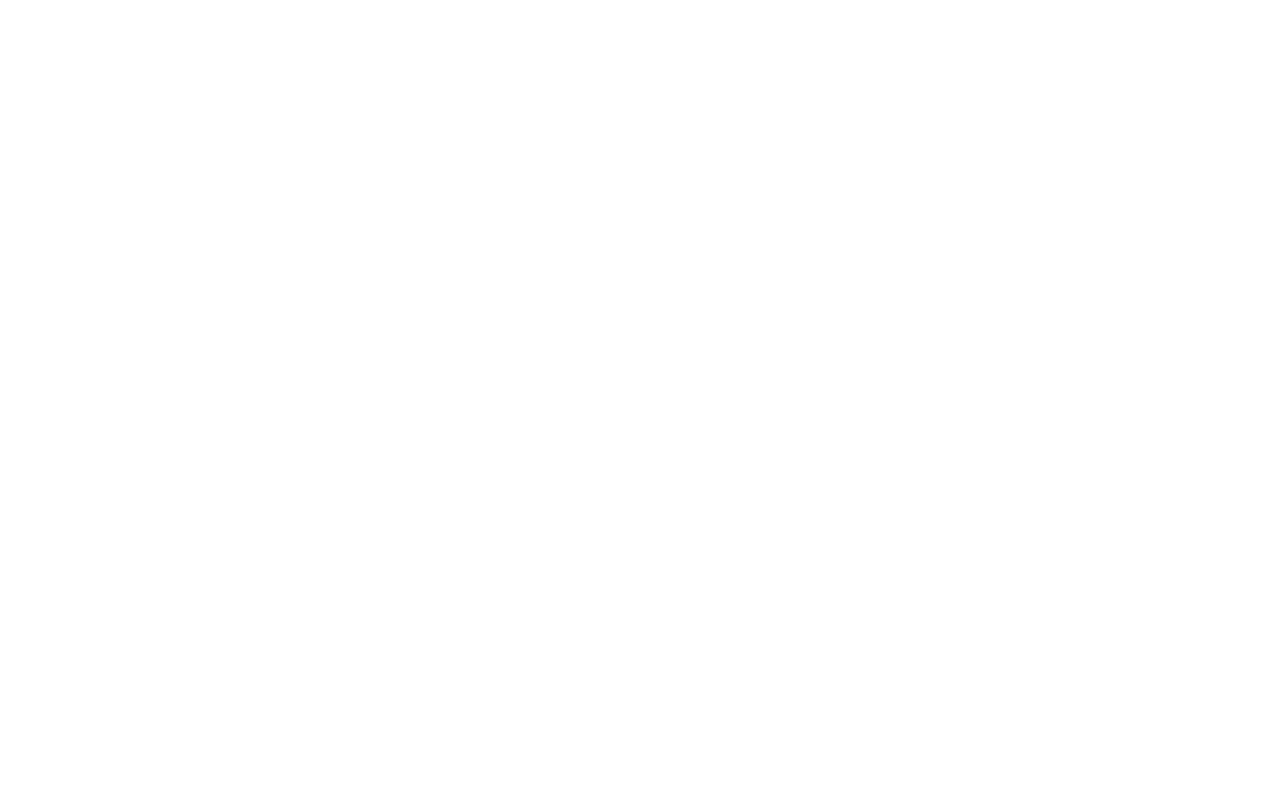
После того как кассовая смена благополучно сведена и все финансовые показатели фактические сходятся с системными, вы можете распечатать X-отчёт и закрыть кассовую смену.