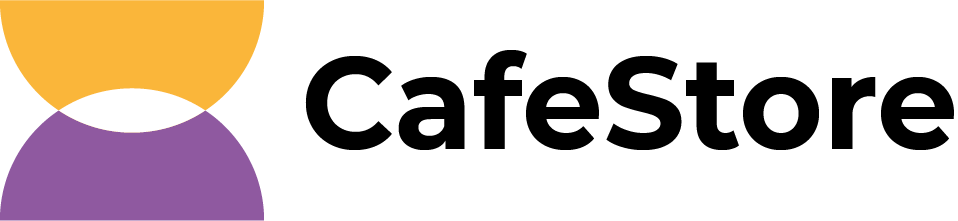Как установить POS
на android
на android
Важно: держите планшет горизонтально
Шаг 1. Установить приложение POS
Инструкция для рекомендованного нами планшета Huawei, для других моделей системные настройки могут находиться в другом месте.
Для установки CafeStorePOS нужно сделать следующее:
1) Достать планшет из коробки и поставить на зарядку, если ее мало (если хотя бы 50%, то это ок).
2) Подключить планшет к Wi-fi.
3) Зайти в Настройки на планшете:
Настройки → Экран и яркость → Размер текста и отображения → выбрать Мелкий размер отображения.
1) Достать планшет из коробки и поставить на зарядку, если ее мало (если хотя бы 50%, то это ок).
2) Подключить планшет к Wi-fi.
3) Зайти в Настройки на планшете:
Настройки → Экран и яркость → Размер текста и отображения → выбрать Мелкий размер отображения.
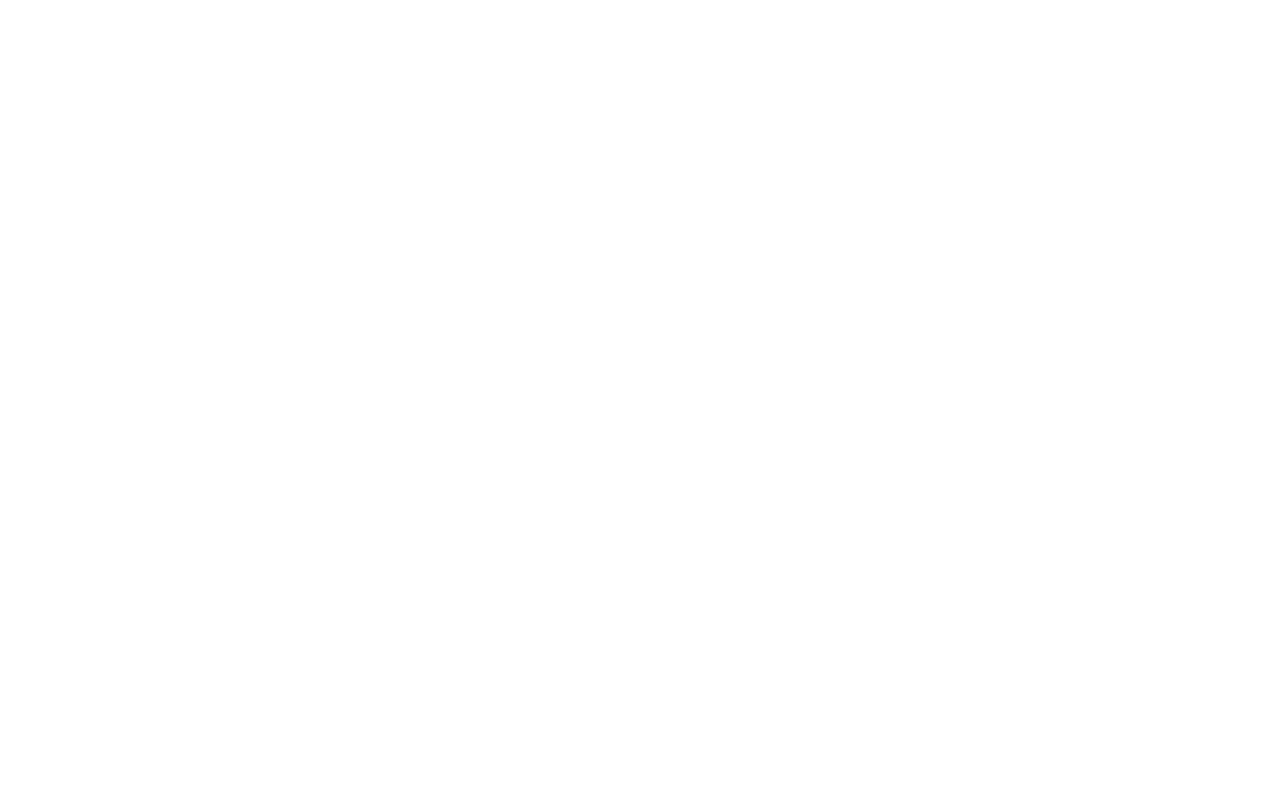
4) Через Huawei AppGallery скачать приложение Телеграм и авторизоваться там.
5) Установить приложение POS на планшет:
5) Установить приложение POS на планшет:
- Из телеграма скачать apk-файл приложения POS, который прислал кто-то из тех.поддержки CafeStore;
- Когда скачается, открыть приложение и оно само установится — один раз нажать на файл для скачивания и еще раз для открытия приложения.

6) POS попросит ввести ключ POS, это можно сделать так:
- Его нужно копировать из админки: Торговые точки → Редактировать вашу торговую точку → вкладка Кассы → первое поле при редактировании конкретной кассы (там такой длииииииный код будет);
- Этот код можно скинуть себе в телеграм, чтобы было проще вводить на планшете;
- Ввести или скопировать/вставить код в приложении на планшете.
- Сотрудники → кнопка Добавить;
- После добавления сотруднику придет смс от банка с PIN (4 цифры), которые надо использовать для входа на POS.
- Логин: номер телефона сотрудника;
- PIN: 4 цифры из смс.
- Нажать на Иконку настроек в левой навигации → вкладка Настройки → Основные настройки → проверить в каком положении включатель Фискального режима. Если вы работаете с фискальным регистратором (Атол), то он должен быть включен.
Шаг 2. Выдать все разрешения приложению
1) Открыть Настройки на планшете и перейти в раздел Приложения и службы->Приложения

2) Найти в поиске приложение POS

3) Нажать на это приложение и потом нажать на пункт Права

4) на экране Права приложения POS могут быть пункты, которые в списке Запрещено — надо нажать на каждый и дать разрешения, чтобы в итоге был список только из того, что Разрешено
В итоге у приложения должны быть полные права, чтобы оно корректно работало в связке с Атолом. Надо включить все пункты и самое важно, чтобы было разрешение на установление связи с устройствами, на разных моделях планшета это может по-разному выглядеть. Например, так выглядят настройки, когда предоставлены все разрешения:
В итоге у приложения должны быть полные права, чтобы оно корректно работало в связке с Атолом. Надо включить все пункты и самое важно, чтобы было разрешение на установление связи с устройствами, на разных моделях планшета это может по-разному выглядеть. Например, так выглядят настройки, когда предоставлены все разрешения:


Шаг 3. Включить блютуз
на Атоле
на Атоле
1) Включить Атол в розетку, никакие лампочки не должны гореть
2) Зажать верхнюю кнопку со стрелочкой — не отпускать.
3) Нажать на кнопку питания Атола (внизу слева переключатель Вкл/Выкл) — поставить в положение Вкл.
4) Продолжать держать кнопку со стрелкой, пока Атол не сделает 2 звуковых сигнала.
5) Отпустить кнопку со стрелкой.
6) Атол должен напечатать вот такую бумагу:
2) Зажать верхнюю кнопку со стрелочкой — не отпускать.
3) Нажать на кнопку питания Атола (внизу слева переключатель Вкл/Выкл) — поставить в положение Вкл.
4) Продолжать держать кнопку со стрелкой, пока Атол не сделает 2 звуковых сигнала.
5) Отпустить кнопку со стрелкой.
6) Атол должен напечатать вот такую бумагу:
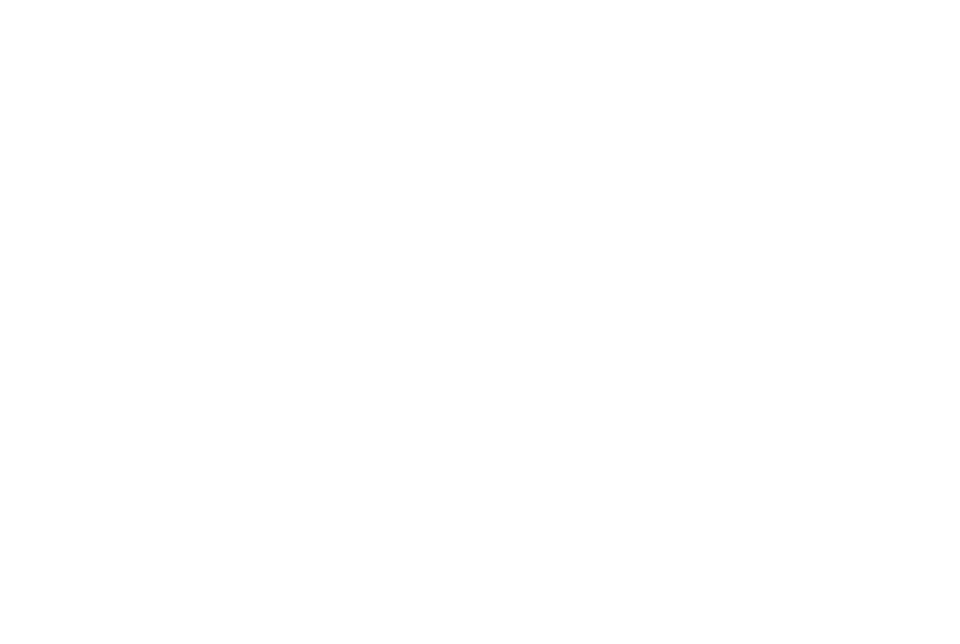
7) Нажать 5 коротких раз на кнопку со стрелкой.
8) Атол должен напечатать вот такую бумагу о том, что Wi-fi включился:
8) Атол должен напечатать вот такую бумагу о том, что Wi-fi включился:

9) А потом еще вот такую о том, что блютуз тоже включился:
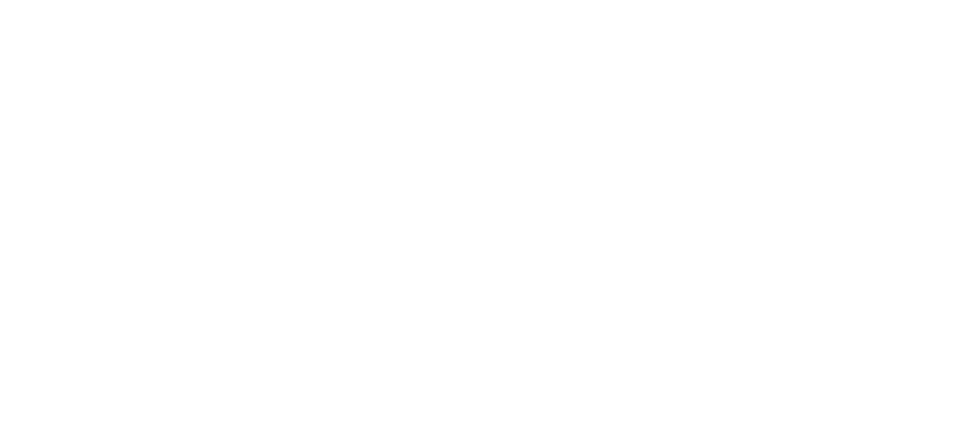
Шаг 4. Подключить планшет к Атолу
1) Подключить Планшет к Атолу:
- Зайти в Настройки → Bluetooth на планшете;
- Найти в списке устройств Атол и нажать на него;
- В случае успешного подключения все будет выглядеть вот так будет надпись: “Подключено для вызовов”.

2) Открыть приложение POS и перейти в раздел Настройки->Основные настройки и включить Фискальный режим

3) Перейти в раздел Настройки->Настройки кассы и нажать на лупу для поиска мак-адреса, тогда во всплывающем окне появится подсказка с мак-адресом, надо на неё нажать

4) Проверить, что мак-адрес прописался и выглядит вот так:

5) Проверить типы подключения к Атолу и ОФД. Скорее всего у вас будут такие, но вы можете их поменять.

6) Потом обязательно нажать на кнопку Применить к ККТ, потом на кнопку Сохранить

7) Перейти в раздел Настройки->Операции и опробовать Открыть кассовую смену. Если все ок, то на Атоле должен напечататься чек об этом, а на планшете запуститься таймер открытой смены.