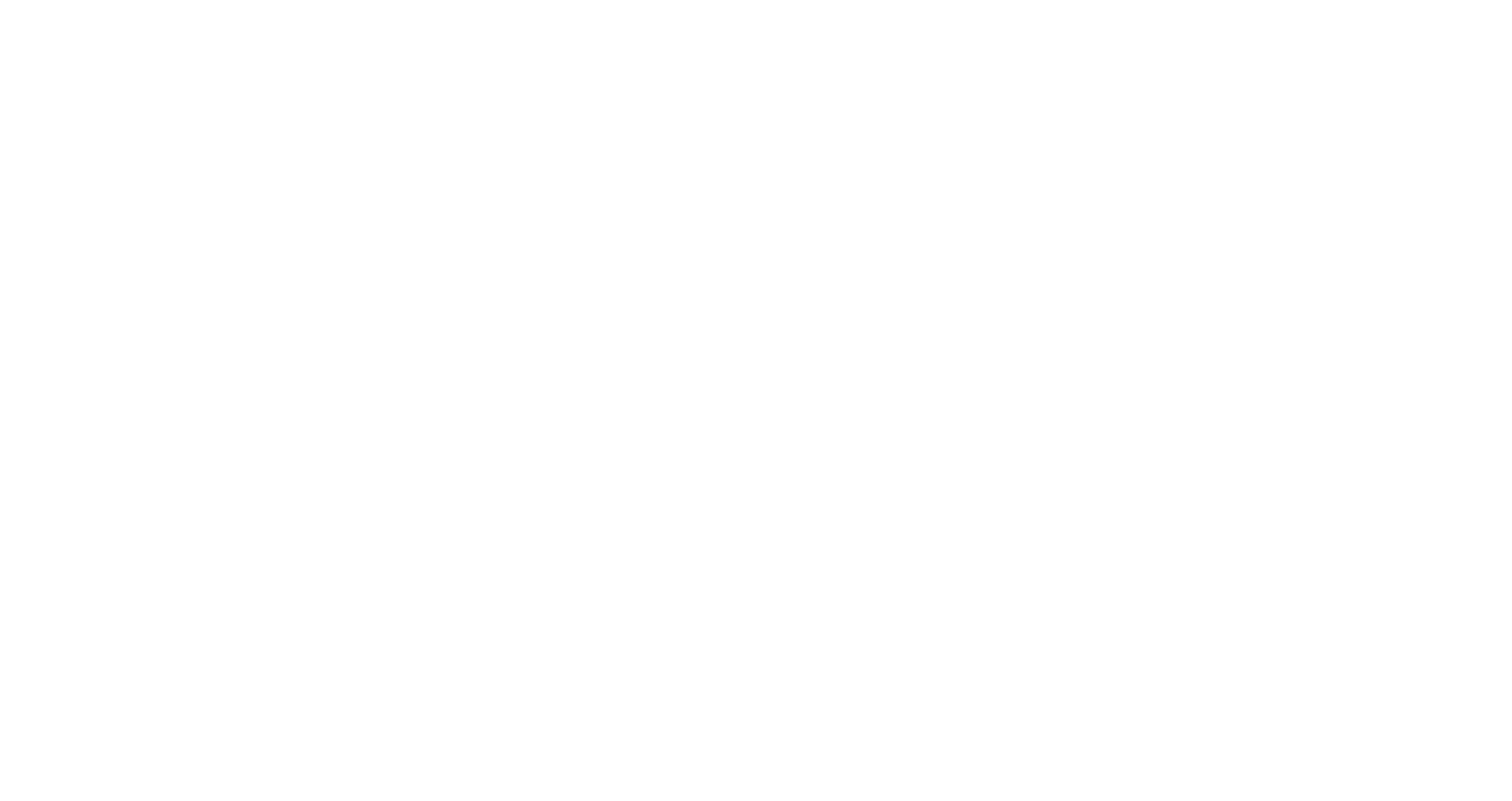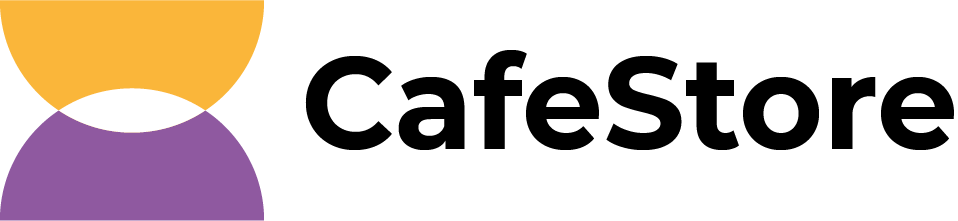Прием товаров на склад
Проверка позиций в меню
Система использует ваше меню в качестве списка товаров. Поэтому перед заполнением любых накладных для Складского учета надо добавить в Меню -> Продукция все товары, включая те, которые вы не выводите на кассу, но используете в качестве ингредиентов.
Важно: не забудьте проверить, что для соответствующих позиций есть пометка про Учет при инвентаризации, чтобы для них велся складской учет.
Важно: не забудьте проверить, что для соответствующих позиций есть пометка про Учет при инвентаризации, чтобы для них велся складской учет.
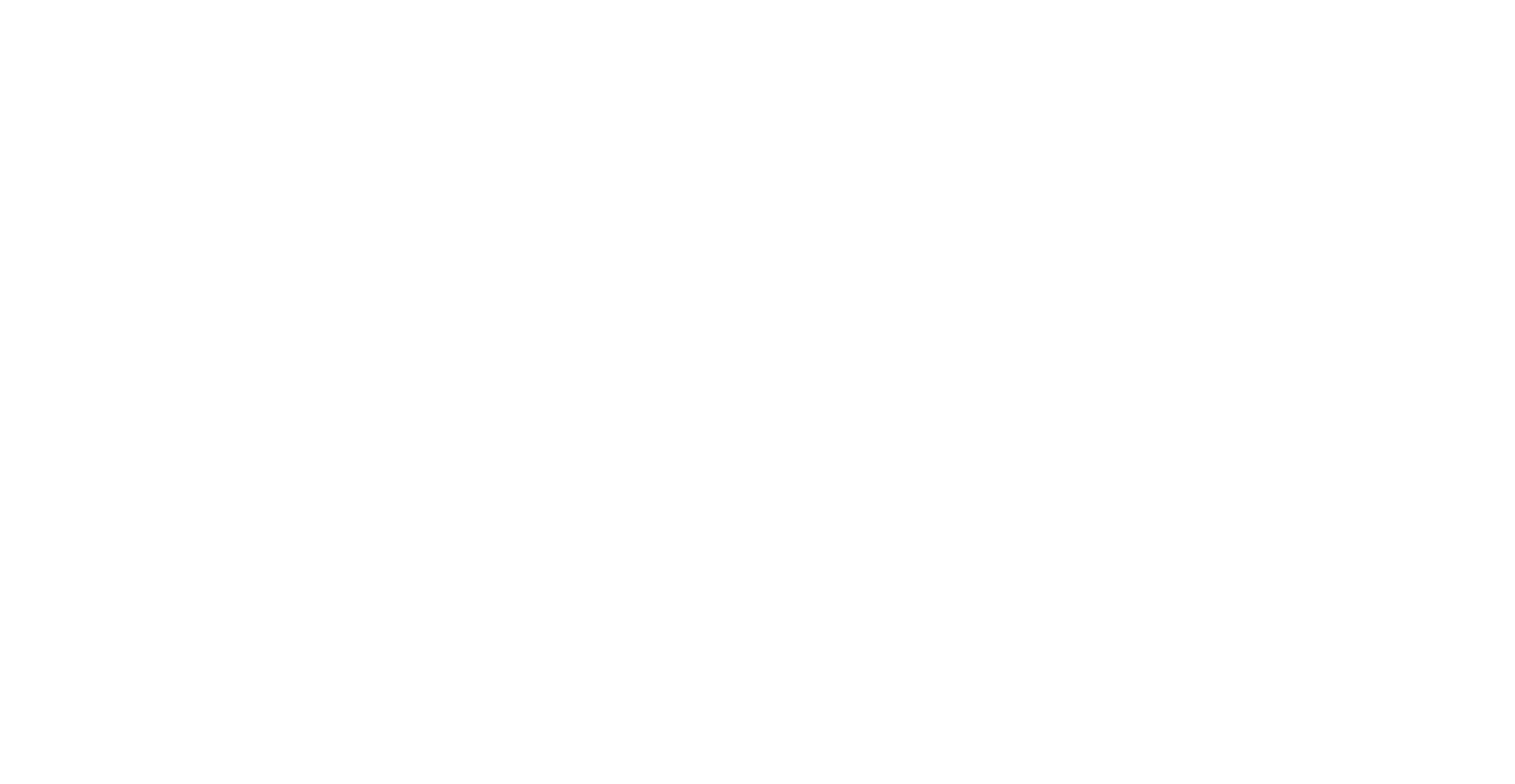
Новый прием
Далее переходите в раздел Склад -> Прием: если вы хотите найти в списке какую-то накладную, то проверьте для какой точки и склада выводятся данные, верный ли выбран период данных.
Для создания новой накладной нажимайте на кнопку Новый прием.
Для создания новой накладной нажимайте на кнопку Новый прием.
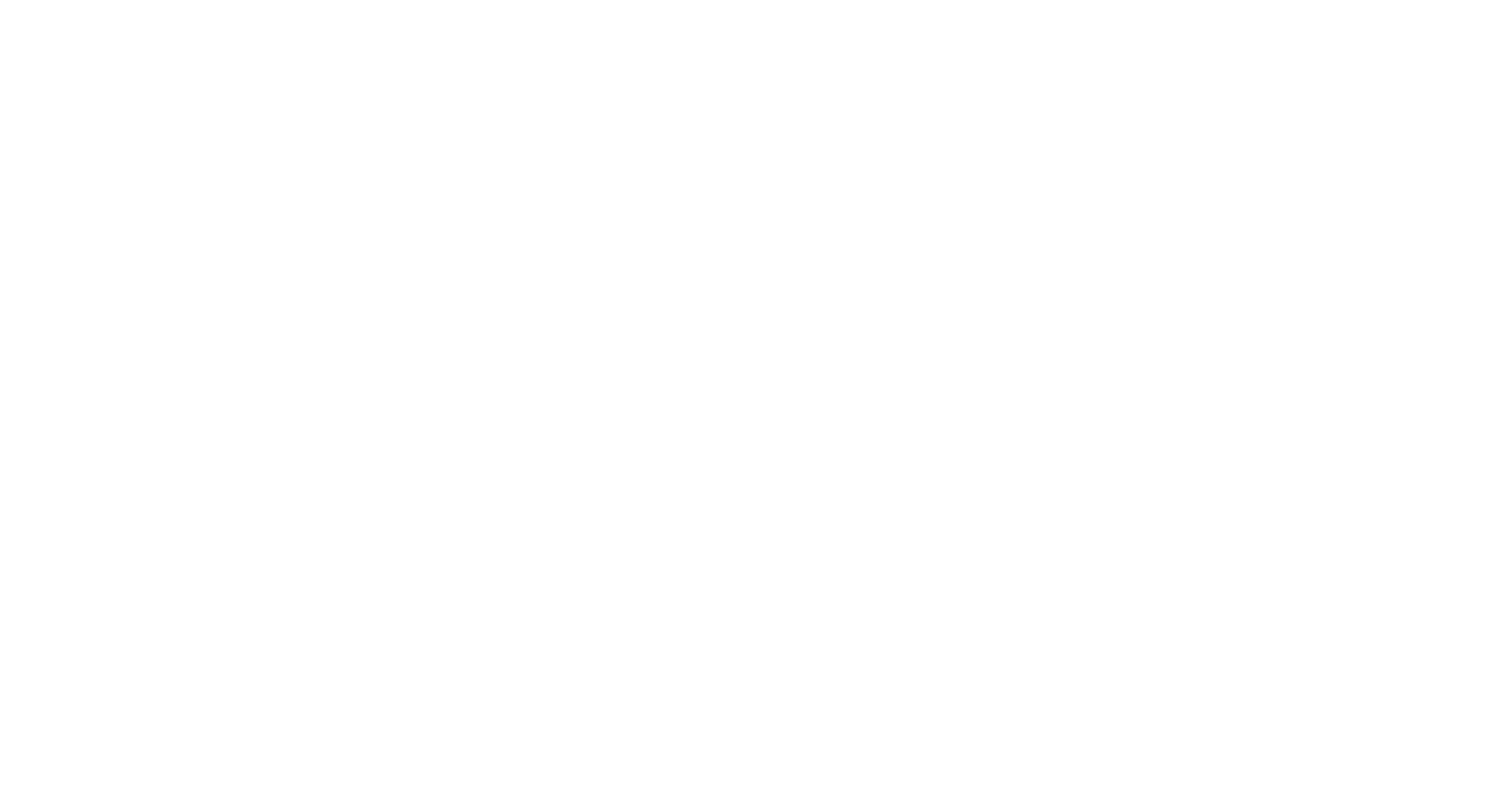
Шаг 1: Заполните шапку накладной
При заполнении данных для новой накладной сначала заполните шапку:
- № накладной — надо ввести вручную, например, написать такую же, как на бумажной накладной от поставщика.
- Торговая точка — по-умолчанию выбрана первая, на которой включен Складской учет (в настройках этой торговой точки).
- Склад — по умолчанию выбран первый склад на этой точке. Важно выбрать верный склад до заполнения данных по остаткам, чтобы они не сбросились при изменении склада.
- Поставщик — надо выбрать из списка того поставщика, кто сейчас привез вам товары. Если в списке нет нужного поставщика, его надо создать в справочнике Склад->Поставщики.
- Дата приема — по умолчанию проставляется текущая, но ее можно изменить на другое время в прошлом. Вы можете указать дату в прошлом, но не ранее чем месяц назад.
- Ответственный сотрудник — по умолчанию проставляется тот, который авторизован в CafeStoreOffice.
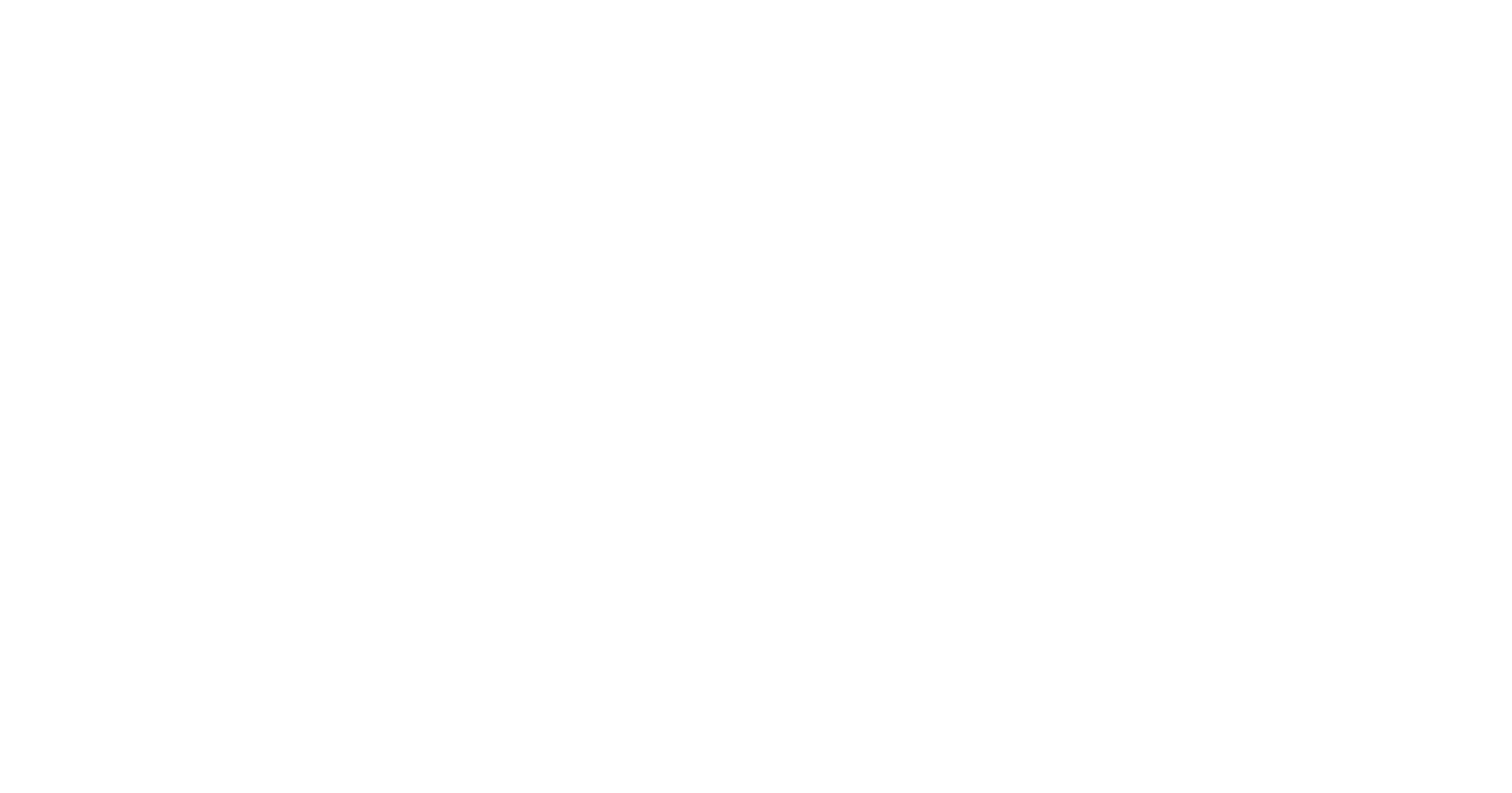
Шаг 2: Выберите из списка товары, внесите данные и сохраните накладную
Далее можно заполнять накладную, следуя следующим правилам:
Для каждой позиции надо заполнить такие поля, рассмотрим на примере позиции "Кока-кола 0,3" — это позиция, которая продается поштучно в банках 0,33:
Для каждой позиции надо заполнить такие поля, рассмотрим на примере позиции "Кока-кола 0,3" — это позиция, которая продается поштучно в банках 0,33:
- Наименование — выбор позиции из списка "Кока-кола 0,3" (в списке выводятся все позиции, которые были помечены как те, что учитываются при инвентаризации — есть что-то лишнее или не видите нужные позиции, надо проверить настройки в разделе Меню->Продукция)
- Кол-во уп — количество упаковок товара, который вы держите в руках, например, может быть 1 упаковка лимонада, в ней 24 банки, значит, в этом поле вводим "1"
- Объем упаковки — а в этом поле вводим "24", обращаем внимание, что позиция учитывается в штуках
- Общий объем — итого будет учтено 24 банки лимонада
- Цена за уп — 2400 рублей стоимость всей упаковки
- Стоимость — тут автоматически посчитается 1*2400 и получится тоже 2400 рублей (по 100 рублей за банку, но у вас в бумажной накладной будет написано 2400 рублей за упаковку в случае поставки в упаковках)
- НДС — 10%, это тоже должно быть указано в бумажной накладной
- Всего с НДС — тут к 2400 рублей прибавится 10% ндс, получится 2640 рублей за упаковку. Если в накладной будет 2400 рублей уже с ндс, то отредактируйте это поле, а предыдущее само пересчитается.
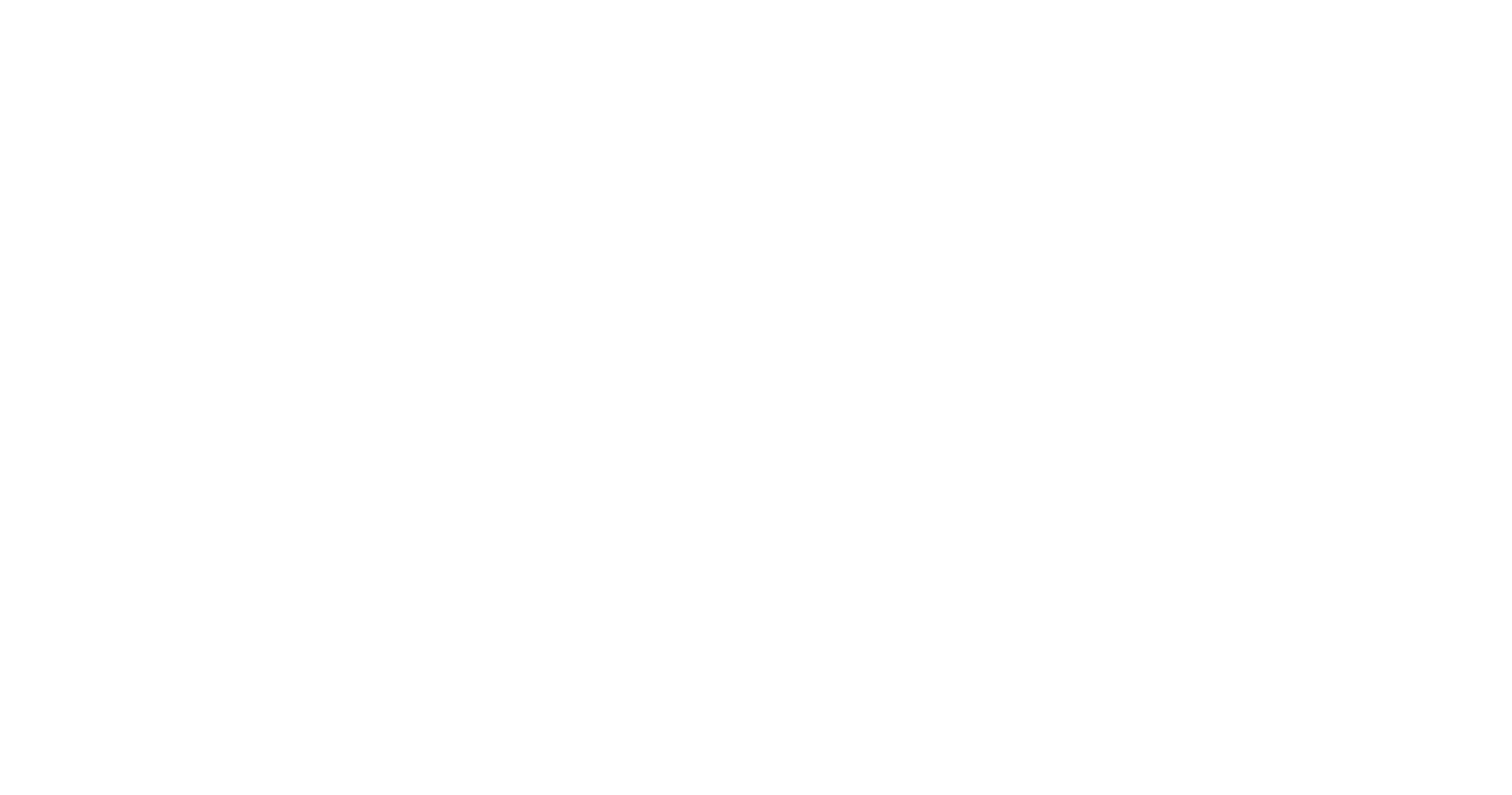
Другой пример заполнения на примере позиции "Кока-кола" — это позиция не продается на кассе, а используется для приготовления напитков как ингредиент в тех.карте, поэтому она учитывается в миллилитрах:
Накладную можно Сохранить, и потом отредактировать неограниченное количество раз, если не подтверждать ее.
После внесения любых изменений в накладную необходимо сначала сохранить их, а затем уже подтвердить документ.
- Наименование — выбор позиции из списка "Кока-кола"
- Кол-во уп — например, у вас в руках 2 бутылки напитка по 500 мл, значит тут вводите "2"
- Объем упаковки — тут вводите 500 мл, потому что это объем одной бутылки
- Общий объем — система сама посчитает, что на склад должно быть принято 1000 мл (2 бутылки по 500 мл)
- Цена за уп — 100 рублей за бутылку
- Стоимость — 200 рублей за 2 бутылки по 100 рублей
- НДС — 0%, это тоже должно быть указано в бумажной накладной
- Всего с НДС — 200 рублей всего, потому что ндс 0%
Накладную можно Сохранить, и потом отредактировать неограниченное количество раз, если не подтверждать ее.
После внесения любых изменений в накладную необходимо сначала сохранить их, а затем уже подтвердить документ.
Шаг 3: Проверьте данные и подтвердите накладную
После того, как вы убедились, что приемка сделана верно, вы можете подтвердить накладную. Чтобы применить изменения нажмите на кнопку Подтвердить внизу накладной или для подтверждения нескольких накладных можно их выбрать в списке всех накладных.
Только после подтверждения произойдет движение товаров — зафиксируются операции Прием в плюс в разделе Движение товаров и скорректируется остаток.
Только после подтверждения произойдет движение товаров — зафиксируются операции Прием в плюс в разделе Движение товаров и скорректируется остаток.
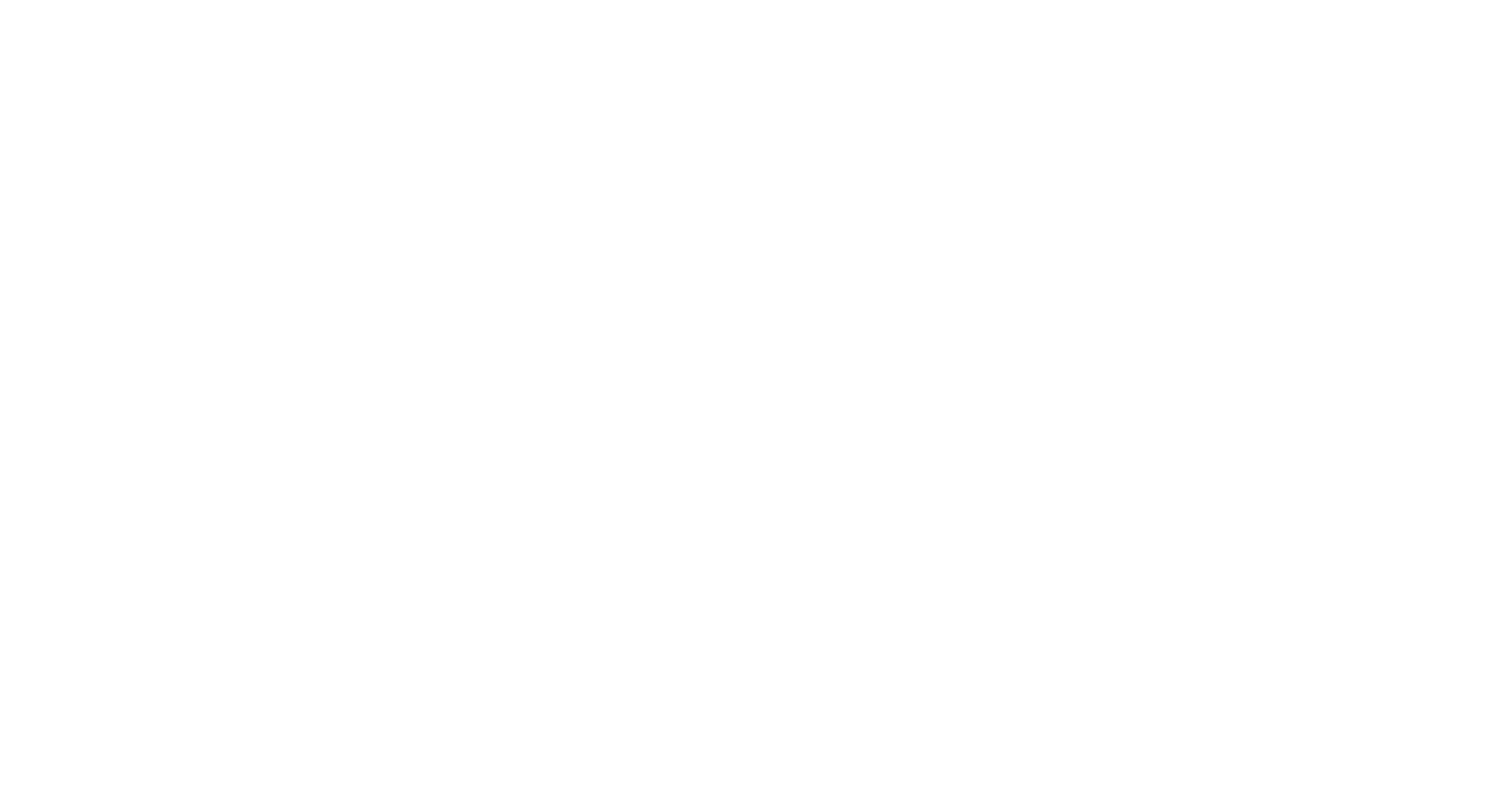
Шаг 4: Проверьте операции движения товаров
Перейдите в раздел Склад->Движение товаров и проверьте, что по позициям, для которых вы подтвердили накладную зафиксировались операции.
Вы можете открыть подтвержденную накладную в разделе Движения товаров, нажав на соответствующую ссылку в столбце Операция.
Вы можете открыть подтвержденную накладную в разделе Движения товаров, нажав на соответствующую ссылку в столбце Операция.